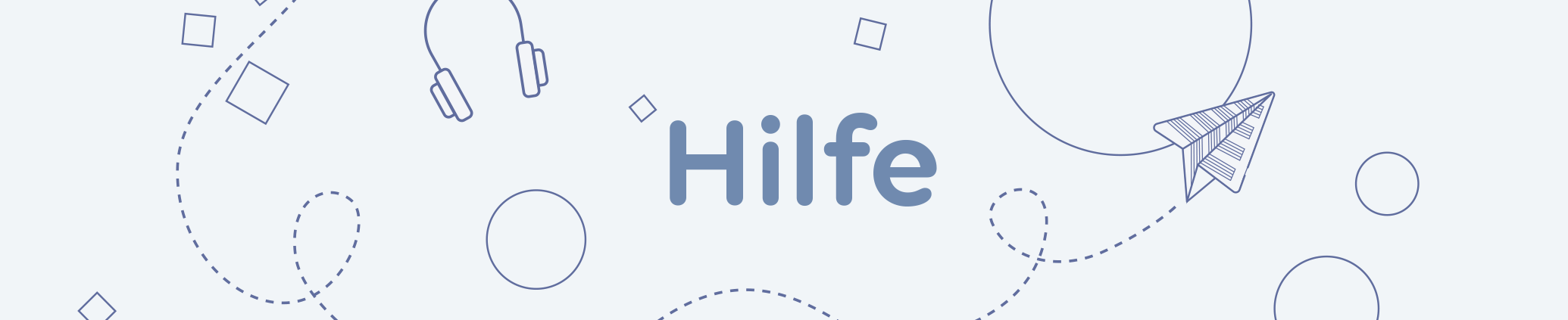
Patricia Kopatchinskaja & Joonas Ahonen | John Cage: Nocturne for Violin and Piano
Quelle: Youtube
So sieht das Plugin im Bearbeitungsmodus aus:
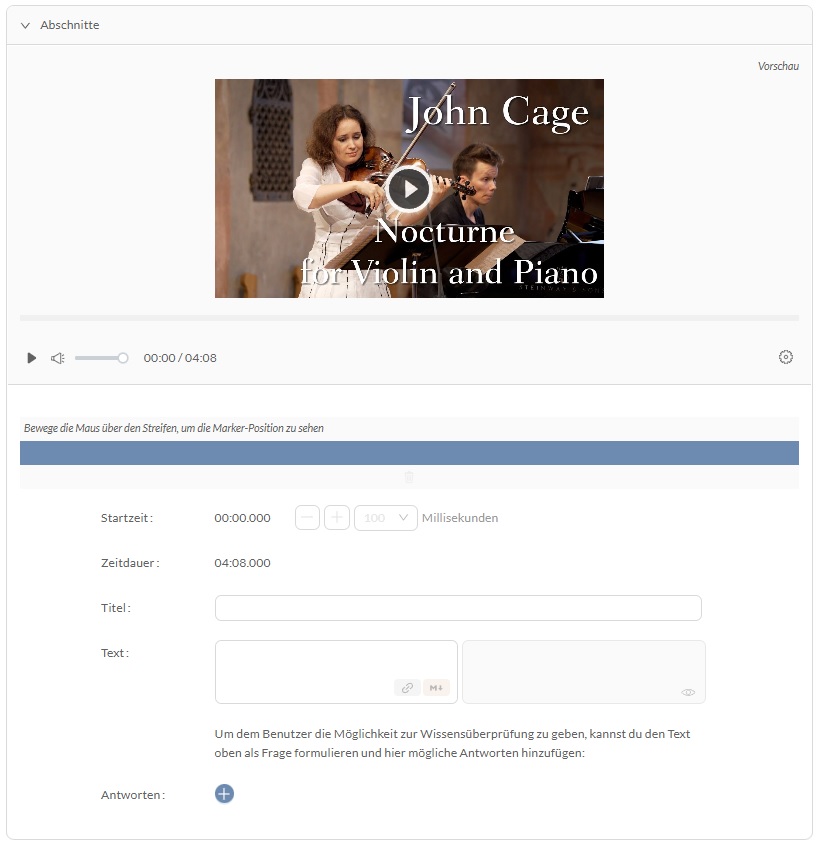
So geht's
Zuerst gibst du die URL eines Videos ein oder lädst ein Video hoch. Wie das geht, kannst du in der Hilfe zum Video-Plugin nachlesen. Dort findest du auch Hinweise zu den Einstellungen Seitenverhältnisse und Breite.
Entscheide über den Switch Videoanzeige, ob das Bild mit abgespielt werden soll oder ob die Tonspur reicht.
Über den Abspielbereich kannst du einstellen, an welcher Stelle das Video starten und enden soll.
Wichtig ist, im Feld Urheberrecht Hinweise zu den Urhebenden und/oder der Quelle des Videos anzugeben. Bei YouTube-Videos wird hier automatisch ein Link eingebettet.
Jetzt kommen wir zum interaktiven Teil!
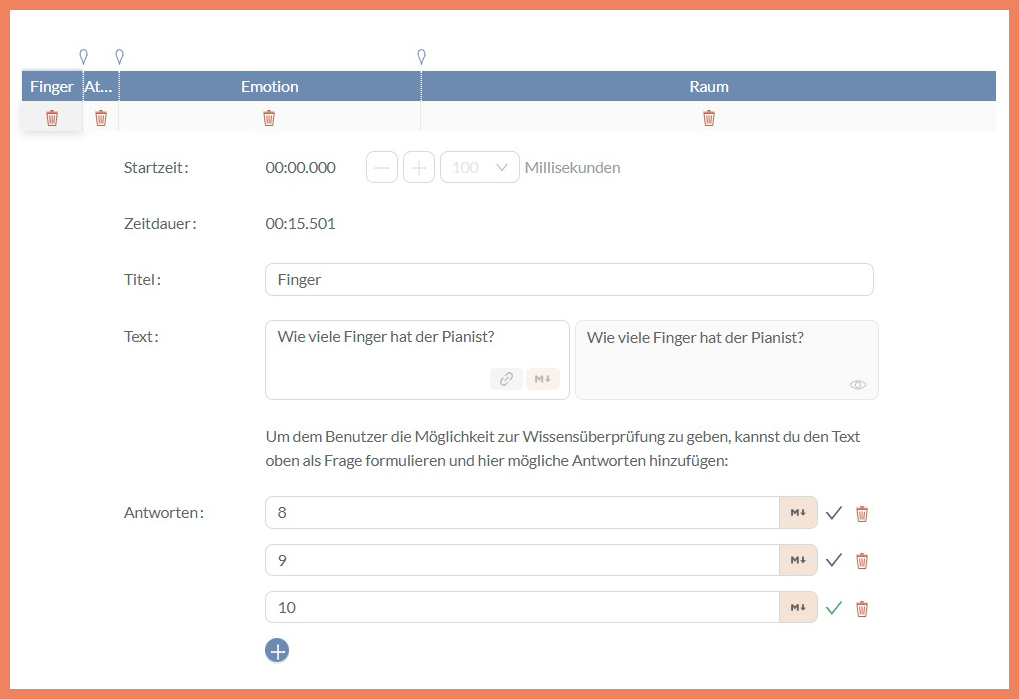
Teile das Video bzw. die Tonspur in "Kapitel" ein, indem du mit der Maus oberhalb des blauen Balkens entlangfährst und an ausgewählten Zeitpunkten durch einen Klick einen Marker setzt. Die genaue Position des Markers kannst du anschließend noch verschieben.
Am Ende jedes Kapitels kannst du Text eingeben. Das können Kommentare zum eben Gesehenen bzw. Gehörten sein.
Oder du formulierst Fragen, zu denen du optional eine Auswahl an Antworten eingeben kannst. Versehe die richtige Antwort mit einem grünen Häkchen. Achtung: Das Plugin ermöglicht nur eine richtige Antwort (single choice).
Im Textfeld kannst du mit Markdown arbeiten. Das ermöglicht dir viele Formatierungen sowie das Einbinden von Links, Bilddateien oder sogar Noten.
Im Textfeld unten rechts findest Du zwei Hilfen:
- Über das Kettenglied kannst du einen Datei-Dialog öffnen, der dir die Auswahl eines Bildes, einer Audio- oder Video-Datei aus dem OMA-Speicher erlaubt.
- Über das M↓-Symbol kannst du eine kurze Formatierungshilfe öffnen.
Ausführliche Tipps & Tricks findest du auf der Hilfeseite zu Markdown, im Hilfevideo zu Markdown und auf der Hilfeseite zur ABC-Notation.
