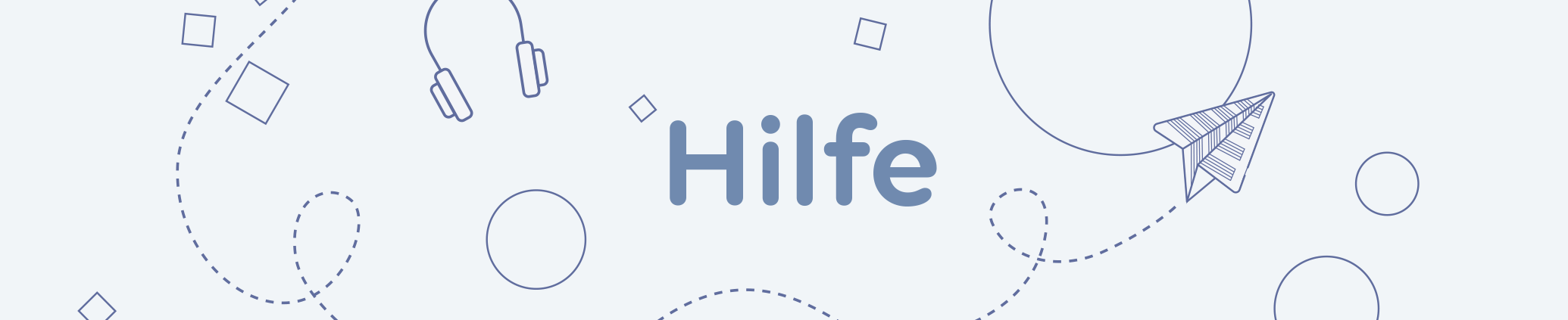
How to OMA: ein Dokument anlegen (öffentlich oder privat)
Egal ob du ein öffentliches Wiki-Dokument anlegen oder in einer geschlossenen Gruppe arbeiten möchtest: Ein neues Dokument beginnt immer in deinem privaten OMA-Bereich in einem Raum. Im Einführungsvideo bekommst du einen Überblick über den Ablauf. Die einzelnen Schritte kannst du unten nachlesen.
Inhalt
Ein neues Dokument anlegen
Anmelden und einen Raum (er-)öffnen
Um ein neues Dokument anzulegen, brauchst du ein Nutzungskonto auf der OMA (das ist kostenlos). Sobald du angemeldet bist, kannst du in einem Raum ein neues Dokument erstellen und es gegebenenfalls später veröffentlichen.
Gehe im Menü auf das Dashboard und dort auf den Reiter Räume. Wenn du neu bist, legst du dir zuallererst über den blauen Button Raum erstellen einen Raum an.
Hier kannst du ganz in Ruhe an deinem Thema arbeiten, bis es reif dafür ist mit anderen geteilt zu werden – entweder mit anderen Raummitgliedern oder für alle sichtbar im öffentlichen Bereich.
→ siehe auch How to OMA: Räume
Neues Dokument erstellen
Sobald du einen Raum betreten hast, siehst du dort den blauen Button Dokument erstellen. Los geht's!
Es öffnet sich ein Dialogfenster für die Metadaten deines Dokuments. Welche Felder du hier ausfüllst und wie, hängt davon ab, ob du das Dokument veröffentlichen möchtest. Du kannst die Metadaten jederzeit später noch ändern.
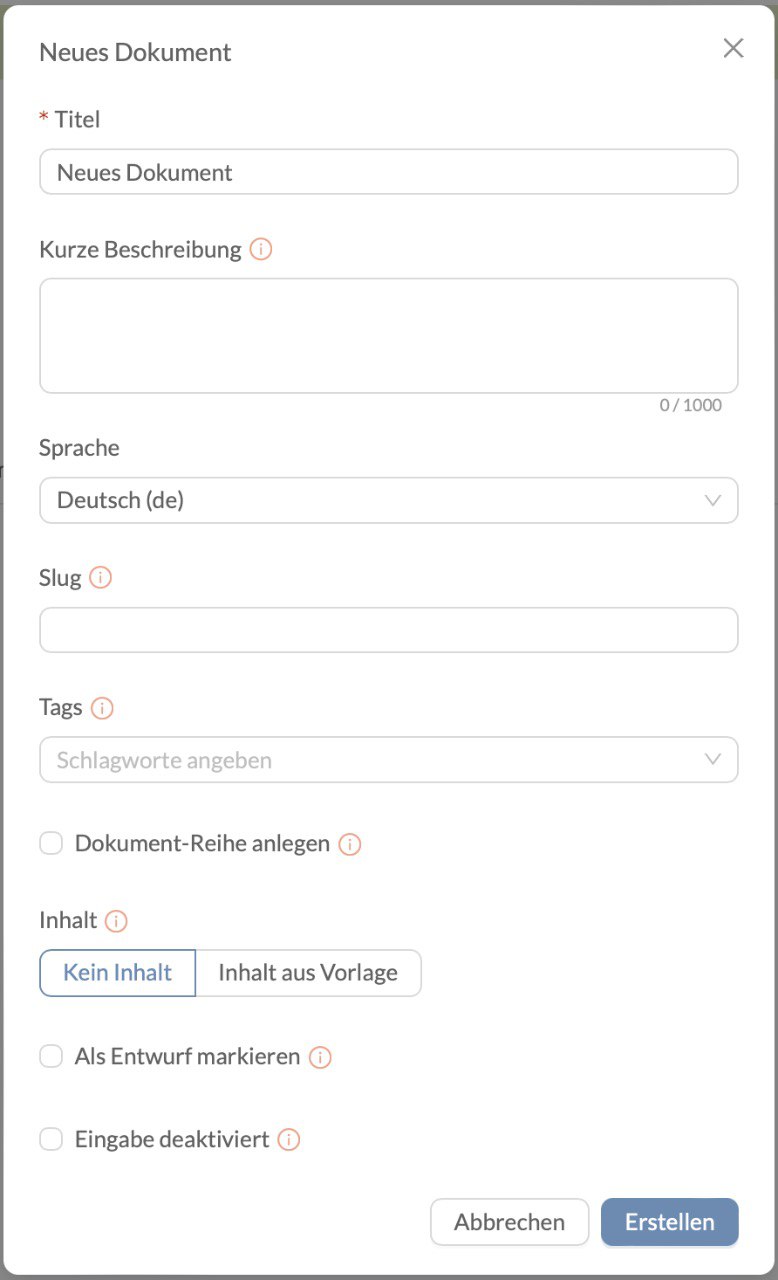
Titel: Hier gibst du den Titel ein, wie er später in der Raumansicht oder im öffentlichen Bereich in den Suchergebnissen angezeigt wird.
Nur für öffentliche Dokumente relevant:
- Kurze Beschreibung: Diese Beschreibung werden andere später in den Suchergebnissen sehen.
- Sprache: Kennzeichne, in welcher Sprache das Dokument verfasst ist.
- Slug: Hier kannst du optional Schlagworte eingeben, die in der URL (Webadresse) des Dokuments auftauchen sollen.
- Tags: Wichtig: Gib hier bitte alle Schlagworte ein, die auf dein Dokument zutreffen. Du kannst sie völlig frei vergeben. Die Suche der OMA läuft nur über die Schlagworte, nicht über den Titel!
- Inhalt: Optional kannst du hier Inhalt aus Vorlage wählen, dann bekommst du eine Vorlage für dein Dokument, die häufig genutzte Plugins enthält.
Nur für Dokumente in kollaborativen Räumen relevant:
- als Entwurf markieren: Setzt du hier ein Häkchen, können andere Raummitglieder das Dokument nicht sehen.
- Eingabe deaktiviert: Dies ist nur relevant, wenn du Plugins einbinden möchtest, bei denen Raummitglieder Eingaben machen können. Mehr dazu hier.
Ein Dokument aus "Bausteinen" (Plugins) zusammensetzen
OMA-Dokumente kannst du im Baukastenprinzip aus sogenannten Plugins zusammenstellen. Viele Plugins sind wirklich ganz leicht zu befüllen, z.B. Text, Bild, Audio oder Video. Andere sind etwas komplexer, aber du musst keine IT-Kenntnisse haben, um sie zu nutzen; so z.B. das Plugin für Gehörbildungsaufgaben.
Auf der Hilfe-Seite findest du Schritt-für-Schritt-Anleitungen zu den einzelnen Plugins sowie Übersichten, in denen Plugins verglichen werden.
Medien einbinden (Bilder, Videos etc.)
Mit den Plugins kannst du Bilder, Audiodateien und Videos einbinden, indem du
- freie Medien aus der OMA-Mediathek auswählst
- Medien von anderen Websites verlinkst, z.B. Videos von YouTube, oder
- selber Medien hochlädst.
Wie das im Einzelnen funktioniert, wird dir in den Hilfen zu einzelnen Plugins erklärt.
Es gibt Unterschiede zwischen privaten Medien (in privaten Räumen) und öffentlichen Medien. Bevor du das erste Mal etwas in ein Raumdokument hochlädst, schau dir bitte unbedingt die Informationen zu Raummedien und Speicherplatz an!

In der Raumansicht findest du neben jedem Dokument einen Button in Form einer kleinen Weltkugel (vorausgesetzt, du bist selbst Eigentümer oder Eigentümerin des Raums).
- Beim Veröffentlichen wird das Dokument in den öffentlichen Bereich kopiert und aus deinem Raum gelöscht.
- Dabei werden nur Medien übernommen, die bereits öffentlich sind (also bspw. Bilder aus der OMA-Mediathek oder von YouTube verlinkte Videos). Hast du Medien direkt in den Raum hochgeladen (Raum-Medien), gelten sie als privat und werden nicht mit kopiert. Mehr dazu findest du oben im Abschnitt Medien einbinden.
- Die bisherige Versionshistorie wird nicht veröffentlicht. Der Stand bei Veröffentlichung gilt als Version 1.
Veröffentliche nur Materialien, die rechtlich einwandfrei sind. Du solltest bereit sein, eigene Texte und Medien unter einer Creative-Commons-Lizenz zu veröffentlichen. Medien von Dritten darfst du nur benutzen, wenn sie urheberrechtsfrei sind (Public Domain / CC0) oder unter einer Creative-Commons-Lizenz stehen. Beachte immer die korrekten Quellenangaben. Mehr dazu findest du in den Nutzungshinweisen.
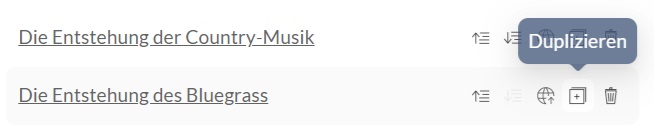
In der Raumansicht findest du neben jedem Dokument einen Button mit einem Plus (vorausgesetzt, du bist selbst Eigentümer oder Eigentümerin des Raums).
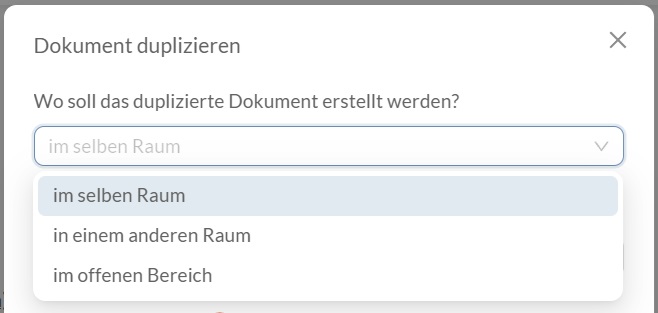
Anschließend öffnet sich ein Dialogfenster, in dem du den Zielbereich des duplizierten Dokuments festlegen und seine Metadaten bearbeiten kannst.
- Raummedien sind an den Raum gebunden, in den du sie hochgeladen hast. Beim Duplizieren in einen anderen Raum werden sie daher nicht mit kopiert.
- Es wird ein Duplikat erstellt, das vom Zeitpunkt seiner Erstellung an eigenständig funktioniert. Wenn du Änderungen an dem Originaldokument vornimmst, werden diese nicht automatisch in das duplizierte Dokument übernommen, und andersherum auch nicht.
- Die bisherige Versionshistorie wird nicht mit dupliziert.