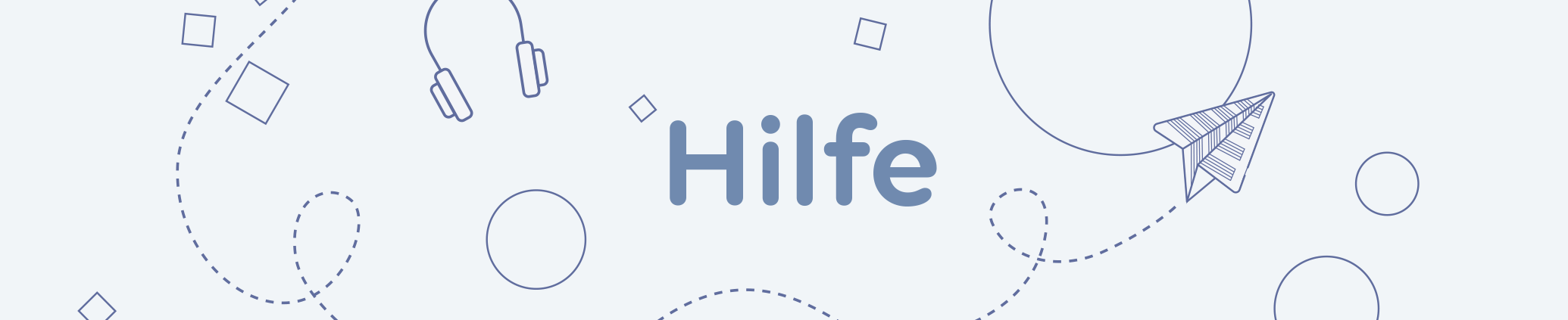
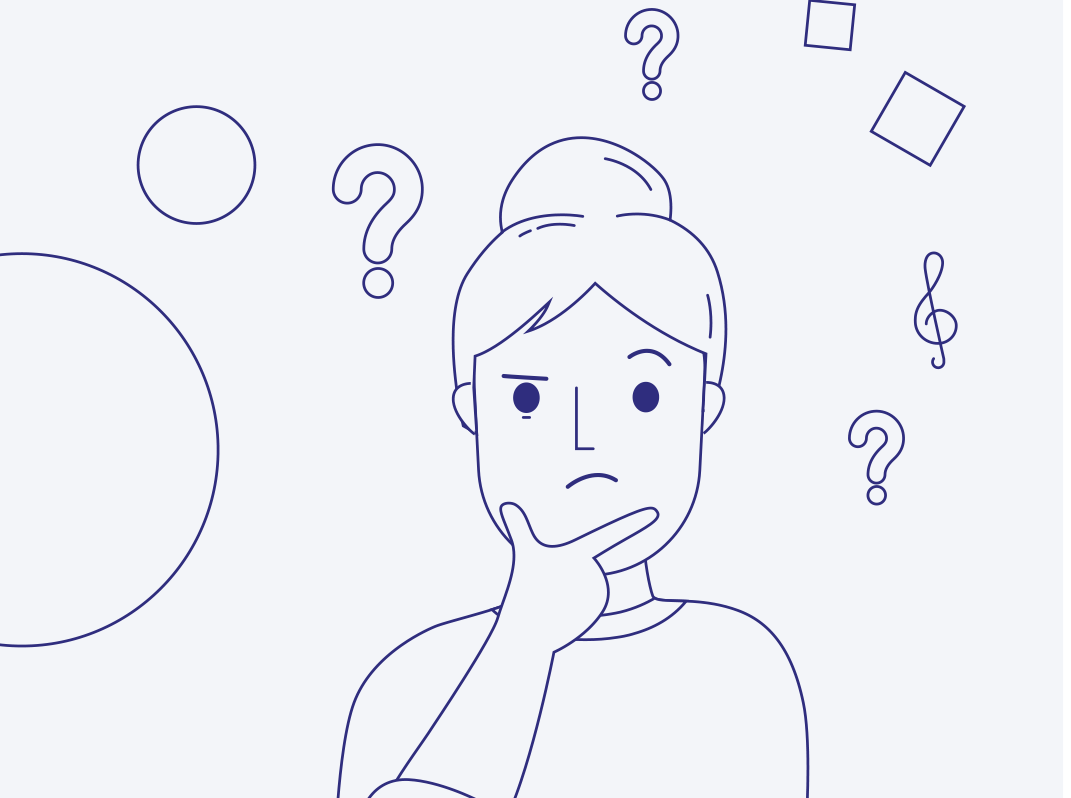
Was kann was? Aufgaben, (Selbst-)Tests und Spiele anlegen
Auf der OMA gibt es zwei Arten von Aufgaben oder auch Tests, die du anlegen kannst:
- Aufgaben, deren Lösungen die Nutzer:innen sich selbst anzeigen lassen können, und die so zum eigenständigen Lernen anregen,
- Aufgaben zum Ausfüllen und Einreichen.
Was sich wofür eignet, zeigen wir dir im Folgenden anhand von Beispielen.
Wer medienaffin ist, kann sich die Funktion der einzelnen Plugins durch Ausprobieren selbst erschließen. Wir haben aber auch die Anleitungen zu den einzelnen Tools verlinkt.

Interaktive Medien
Mit diesem Plugin kannst du Audios und Videos an ausgewählten Stellen mit Fragen und Antworten unterbrechen. So erhöhst du den Lerneffekt, da aus dem passiven Anschauen eines Videos oder Anhören eines Musikstücks eine interaktive Aktion wird.
→ Anleitung zum Plugin Interaktive Medien
Hier ein Beispiel:
Patricia Kopatchinskaja & Joonas Ahonen | John Cage: Nocturne for Violin and Piano
Quelle: Youtube
Das Matching-Cards-Plugin
Mit diesem Tool gestaltest du selber ein Spiel. Ähnlich wie in dem berühmten Spiel Memory geht es um das Aufdecken von Paaren. Dafür kannst du Bilder, Texte und Töne kombinieren!
→ Anleitung zum Plugin Matching Cards
Hier ein Beispiel:
Schnelltester
Mit diesem Plugin erstellst du simple Selbsttests mit Fragen und Auflösungen.
→ Anleitung zum Schnelltester-Plugin
Hier ein Beispiel:

Das Plugin verwandelt einen beliebigen Text so, dass er eine spielerische Wissensüberprüfung mit rechtschreibtoleranter Prüfung und Ergebnisanzeige erlaubt.
→ Anleitung zum Plugin Lückentext
Hier ein Beispiel:
Dokumenteingaben (z.B. Aufgaben / Tests für Seminare)
Wie funktionieren die Aufgaben und wer kann sie einsehen?
Einige Plugins der OMA ermöglichen Aufgabenstellungen, zu denen ein Nutzer / eine Nutzerin Antworten bzw. Lösungen eingibt und abschickt, woraufhin jemand anderes die Eingaben sichtet und kommentiert. So lassen sich z.B. digitale "Arbeitsblätter" für Seminare gestalten.
Diese Plugins funktionieren nur in Räumen. Ein ausführliches Video über Räume findest du hier.
Hast du in einem Raumdokument die entsprechenden Plugins eingebaut, so kann jedes Mitglied deines Raums darin Eingaben machen und diese "senden". Nutzer:innen erkennen ein Plugin, in das sie Eingaben machen können, an der roten Klammer links davon. Du wirst per Benachrichtigung im Dashboard über die neue Eingabe informiert, kannst sie aufrufen und jedes Plugin kommentieren.
Achtung: Ist für den Raum der kollaborative Modus aktiviert, so können alle Raummitglieder die eingesendeten Eingaben sichten. Dies kann praktisch sein, wenn man bspw. in einem Seminar verschiedene Lösungen vergleichen möchte. Ist der Raum nicht kollaborativ, so kann nur der oder die Raumeigentümer:in die Eingaben sehen. Dies ermöglicht individuelle Eingaben unter Gewährleistung des Datenschutzes.
Im Video bekommst du einen Überblick über die einzelnen Tools und erfährst, was zu beachten ist:
Datei-Upload-Feld
Dieses Plugin kannst du nur in Räumen einsetzen. Mit dem Datei-Upload-Feld ermöglichst du anderen Raummitgliedern, eine Datei hochzuladen und abzusenden – selbst in einem nicht-kollaborativen Raum. Voraussetzung ist, dass dein Konto über Speicherplatz verfügt.
Das Datei-Upload-Feld würde bspw. so aussehen:
Whiteboard
Das Plugin ermöglicht freies Zeichnen, Anordnen von Formen und Einfügen von Text auf einer begrenzten Fläche. Als Hintergrund für die Fläche kannst du optional ein Bild hochladen.
Eingaben auf dem Whiteboard können nur in Räumen gespeichert werden. Wenn du das Whiteboard in einem öffentlichen Dokument nutzt, verschwinden Eingaben mit dem Verlassen oder Neuladen der Seite. Das Whiteboard kann dennoch in öffentlichen Dokumenten sinnvoll sein, bspw. um in einer Unterrichtsstunde Ideen zu sammeln.
Hier ein Beispiel – probiere gerne aus, darin herumzukritzeln: