Inhalt

Fenster

Hintergrund
Wichtig zu wissen
Elemente, die in einem Film verwendet werden sollen (wie z.B. Bilder und Filme) und in die Timeline oder das Wiedergabeliste gezogen werden, speichert Shotcut mit einen relativen Pfad, wenn sich ein Element in demselben oder einem untergeordneten Ordner wie die Projektdatei befindet. Liegt das Element außerhalb des Projektordners, wird ein absoluter Pfad gespeichert.
Alle Elemente, die in einem Film verwendet werden, sollten deshalb in dem Projektordner oder einem Unterordner des Projektordners liegen, bevor sie in die Wiedergabeliste gezogen werden.
Wurden Fehler gemacht bzw. Pfade so gespeichert, dass Shotcut beim Öffnen ein Element nicht laden kann, lassen sich die entsprechenden Pfade in der Projektdatei korrigieren. Hierzu muss die Projektdatei (*.mlt) in einem Texteditor geöffnet werden. Pfadangaben sind in Property-Elementen mit dem Namen "resource" hinterlegt und die Pfadangaben lassen sich im Falle von Problemen leicht korrigieren.
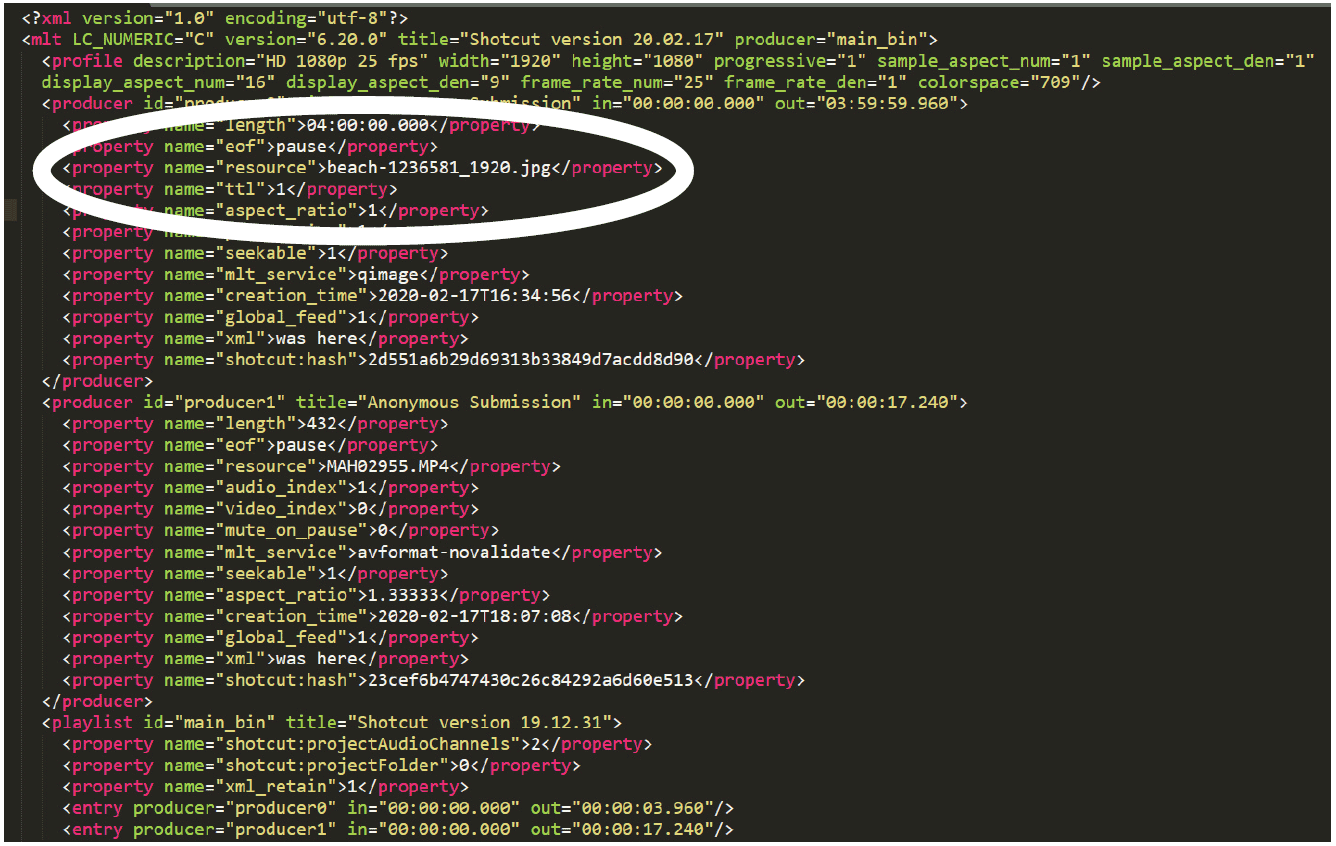
erste Schritte
Erste Schritte...
Wenn du einen Film gestalten willst, benötigst du Bilder oder einen Film (der aus vielen Frames, das heißt: aus vielen Bildern) besteht. Alle Bilder, die auf verschiedenen Spuren zu einem passenden Ablauf arrangiert worden sind, sieht man in der Zeitachse bzw. Timeline. Ist die Timeline nicht zu sehen, kann man sie per Shortcut (strg + 5) oder durch einen Klick in der Symbolleiste auf das Timeline-Icon einblenden:
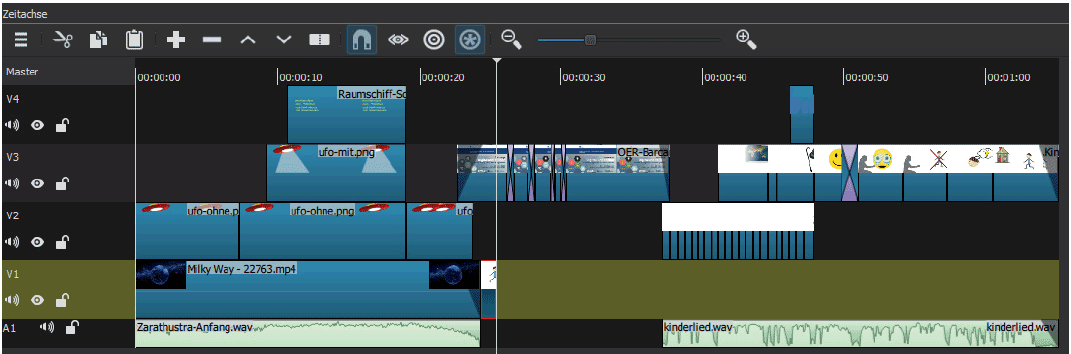
Bilder und Filme kannst zwar auch direkt in die Timeline ziehen, allerdings ist das im Sinne der Ordnung nicht zu empfehlen, da nichts in den Projektordner kopiert wird (d.h., die im Film verwendeten Materialien liegen dann irgendwo auf deinem Rechner und werden mit mit absoluten Pfaden referenziert). Sobald eine dieser Dateien dann verschoben wird, ist das Projekt unvollständig. Du solltest daher für die Arbeit mit Shocut (aber auch mit anderen Filmschnittprogrammen) jedes Bild und jeden Film, der Verwendet werden soll, zuerst in ein Projektverzeichnis kopieren (in dem dann auch die Shotcut-Projektdatei mit der Dateiendung *.mlt liegt). Von dort aus kann man das Element per Drag & Drop in die Wiedergabeliste und von der Wiedergabeliste aus in die Timeline ziehen. Ist die Wiedergabeliste nicht zu sehen, lässt sie sich per Tastenbefehl einblenden (strg + 4). Die folgende Abbildung veranschaulicht den Workflow:
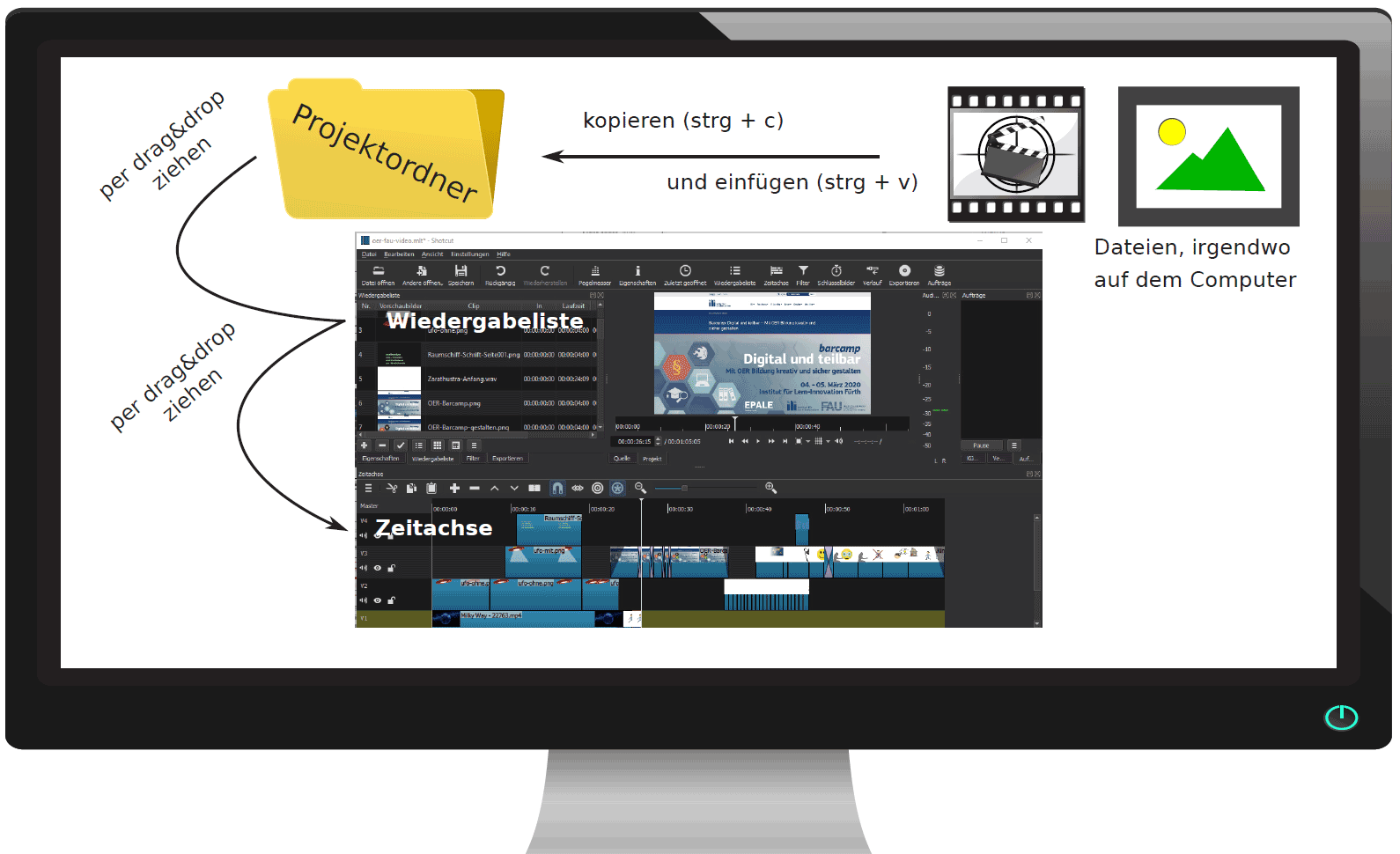
Blenden
Ein‐ und Ausblenden
Es gibt verschiedene Möglichkeiten, einen Film ein- oder auszublenden bzw. zwei Anzeigeereignisse (Filme, Bilder) ineinander übergehen zu lassen.
Möglichkeit 1:
Wenn die Elemente auf verschiedenen Spuren liegen, wird beim Berühren des Anfangs eines Elements ein Anfasser sichtbar, der nach rechts (bzw. am Ende nach links) gezogen
werden kann und mit dem das Ein- bzw. Ausblenden gesteuert wird. Damit das darunter liegende Element langsam verschwindet oder erscheint (bzw. damit nicht mit schwarz überblendet wird), muss der entsprechende Filter (ein- bzw. ausblenden) markiert und hier die Checkbox "Deckkraft einstellen, anstatt mit schwarz zu überblenden" aktiviert werden.
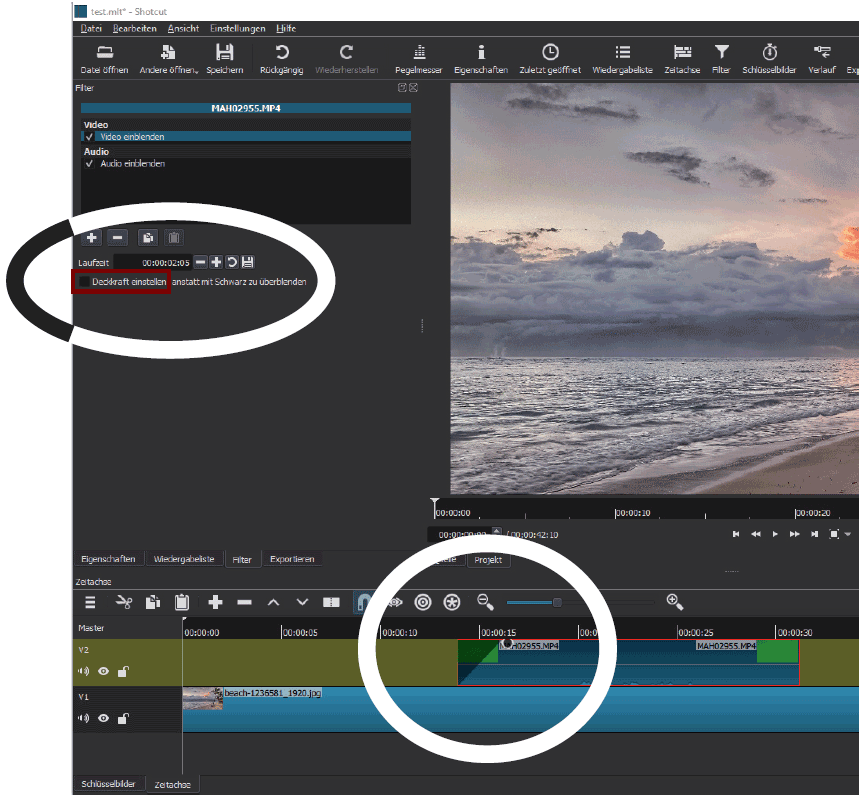
Möglichkeit 2:/ Für die Möglichkeit 2 müssen sich die zwei Anzeigeereignisse (Filme, Bilder) auf einer Spur der Timeline befinden. Wenn du die beiden Clips übereinander schiebst, entsteht ein Crossfade-Symbol. Auf dieses Symbol kannst du über Rechtsklick vielfältige Möglichkeiten auswählen, mit denen du die Art der Überblendung beeinflussen kannst. Wählen hierzu ›Eigenschaften‹ und in dem sich öffnenden Fenster die gewünschte Art der Überblendung aus.
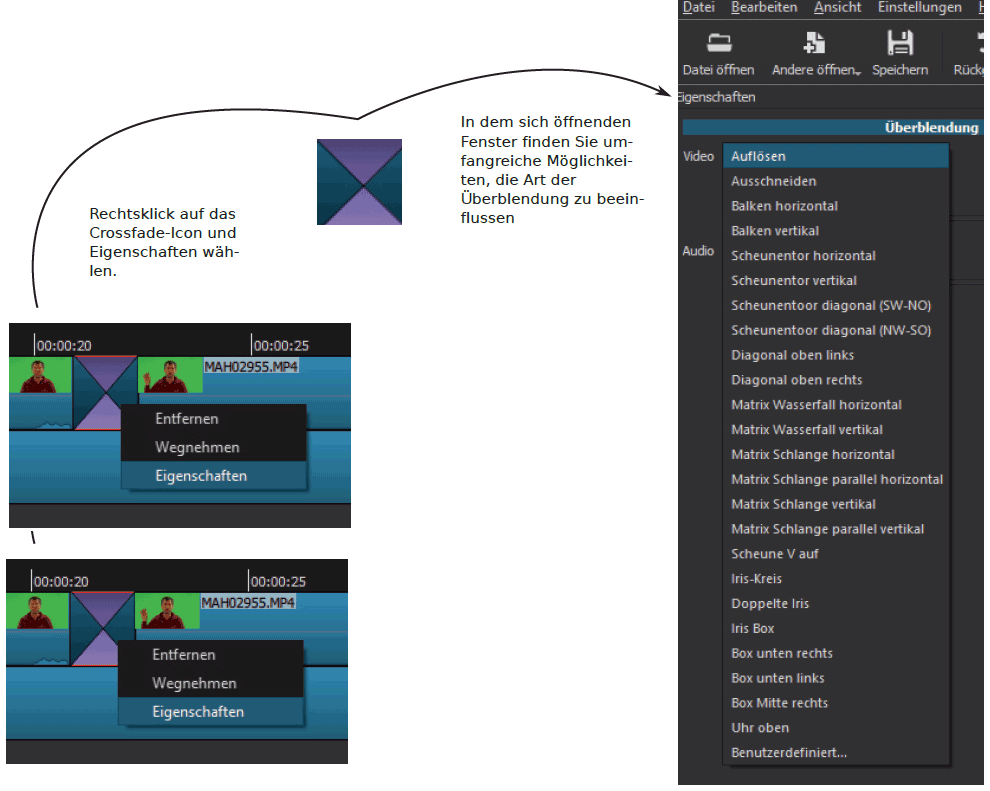
Filter
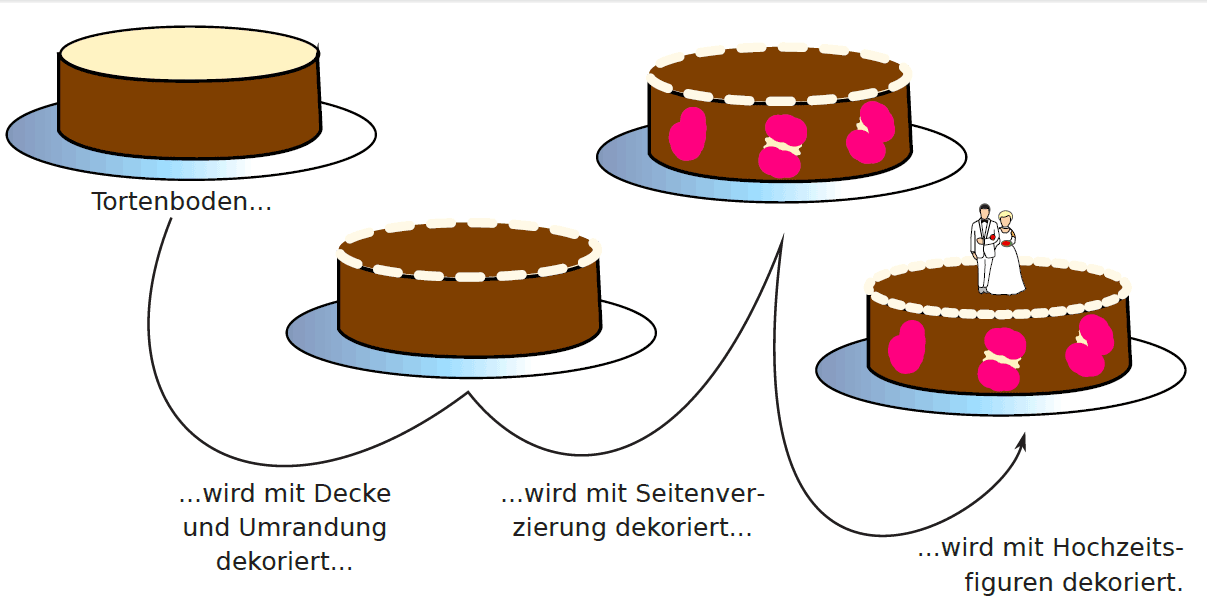
In Shotcut lassen sich Objekte durch viele Filter dekorieren, die nacheinander auf ein Objekt angewendet werden, z. B.:
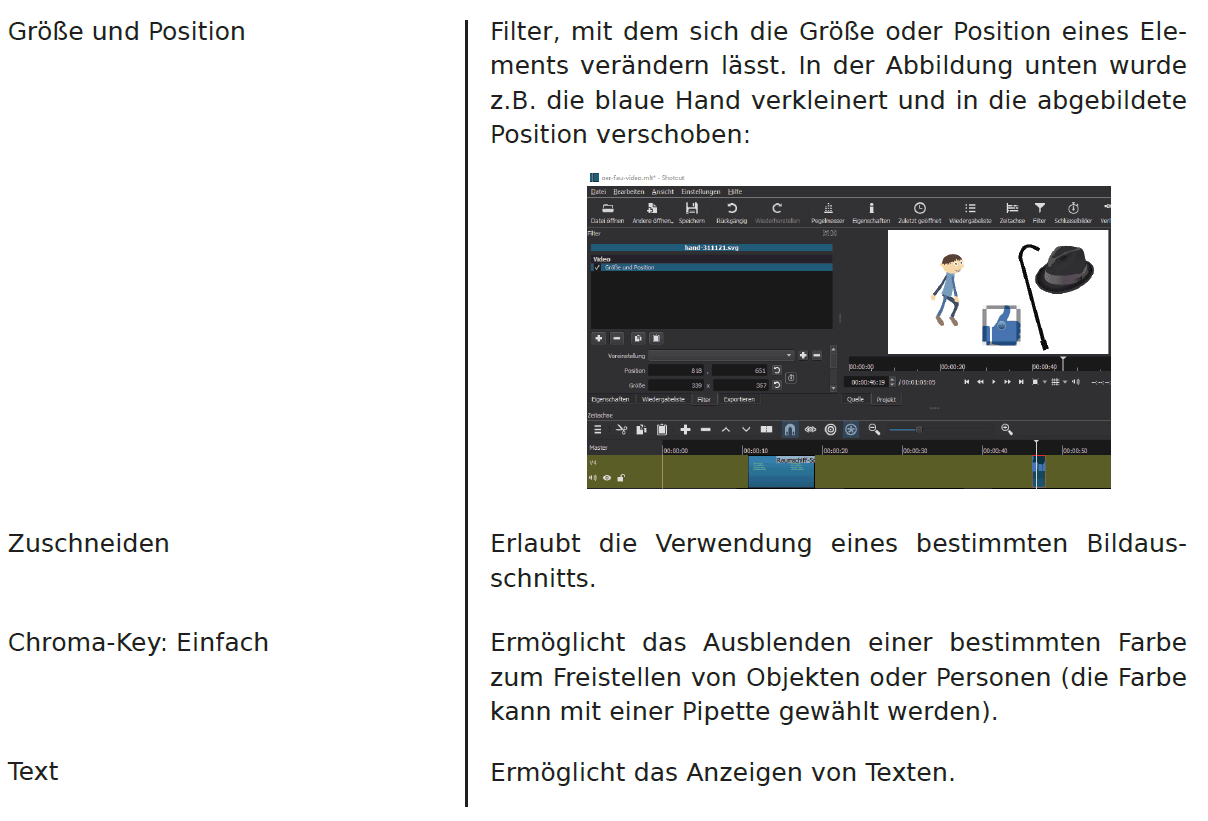
Experimentieren Sie mit den vielen Filtern sowohl für Bilder/Video als auch für Audio!
Schlüsselbilder
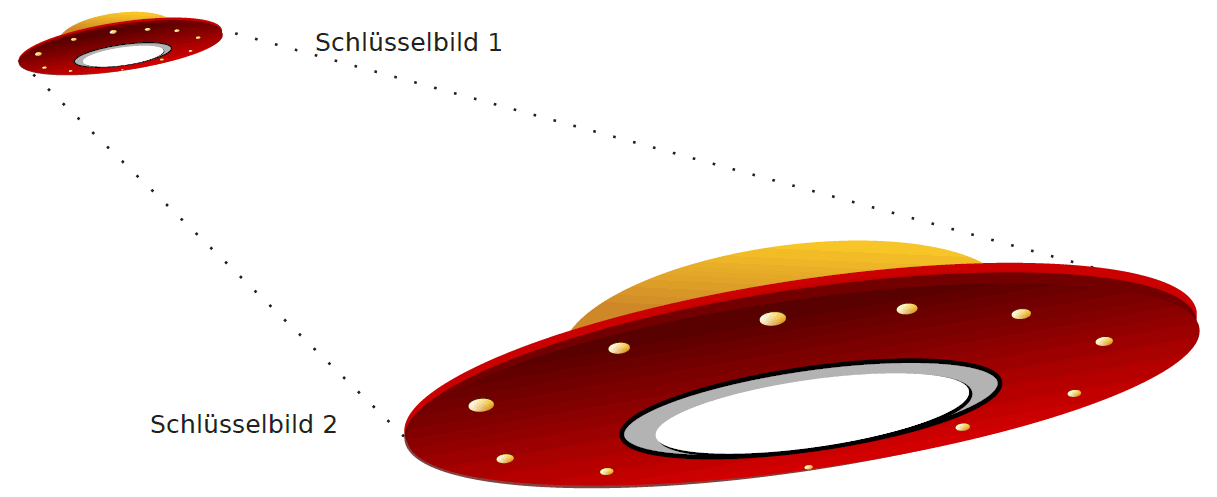
Ein Schlüsselbild kann man sich wie die Momentaufnahme eines Objekts vorstellen, wobei Shotcut zwischen Schlüsselbildern nahtlose Übergänge erzeugen kann (das funktioniert wie der Übergang ›Morphen‹ zwischen Folien in Powerpoint). Im Beispiel oben soll das Ufo von oben links nach unten rechts fliegen und dabei größer werden. Dadurch wird der Eindruck räumlicher Tiefe bewirkt und dass sich das Ufo auf uns zu bewegt.

Als erstes muss das Ufo mit dem Filter ›Größe und Position‹ verkleinert und in die linke obere Ecke verschoben werden. Anschließend aktivierst du die Schlüsselbilder. Im gleichnamigen Fenster kann dann die Positionslinie ans Ende des Clips verschoben werden (sie markiert die Position eines Schlüsselbilds) und an dieser Stelle wird nun das Ufo vergrößert und in die rechte untere Ecke verschoben. Beim Abspielen berechnet Shotcut zwischen den Schlüsselbildern eine fließende Bewegung.
Lautstärkesteuerung mit Schlüsselbildern
Manchmal hört man die Auffassung, dass gerade die Steuerung der Lautstärke (Dynamik) in Shotcut unbrauchbar sei. Verwendet man nur die Anfasser am Anfang und Ende einer Tonspur, ist das leider richtig. Es gibt jedoch einen Filter Verstärkung / Lautstärke und über den lässt sich ein Lautstärkeverlauf einer Sounddatei über Schlüsselbilder steuern. Ein mächtiges Instrument für eine individuelle Lautstärkesteuerung!
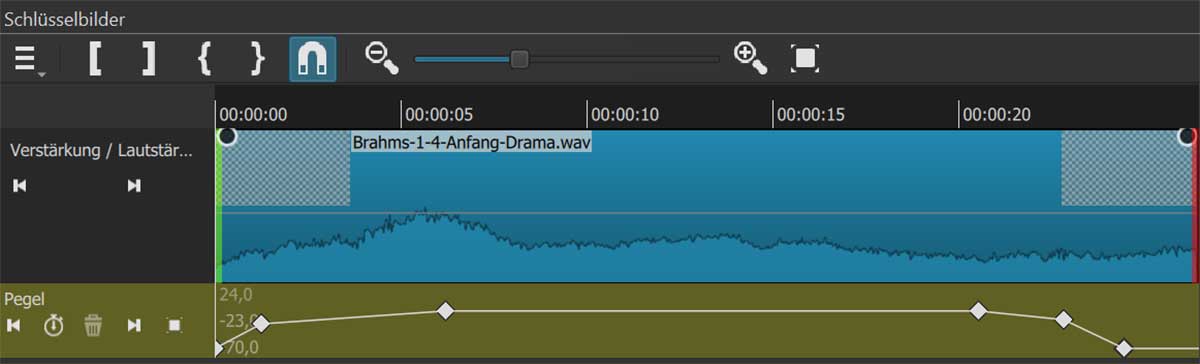
Export
Film exportieren
Ist der Film fertig gestellt, muss er aus Shotcut exportiert werden. Shotcut nutzt dabei intern FFmpeg, eine Sammlung von freien Computerprogrammen und Programmbibliotheken zum aufnehmen, konvertieren, verpacken und senden (streamen) von Video- und Audiomaterial. Die Möglichkeiten, die dadurch existieren, sind verwirrend vielfältig und sicherlich eine Spielwiese für Profis. Weiß man jedoch nicht so genau, was welche Einstellung bewirkt, ist man sicherlich gut beraten, die von Shotcut angebotenen Voreinstellungen zu verwenden. Die wahrscheinlich häufig genutzte Voreinstellung ›YouTube‹ beispielsweise exportiert den Film als MP4-Datei (mit dem Codec H.264) für das Streamen im Internet.
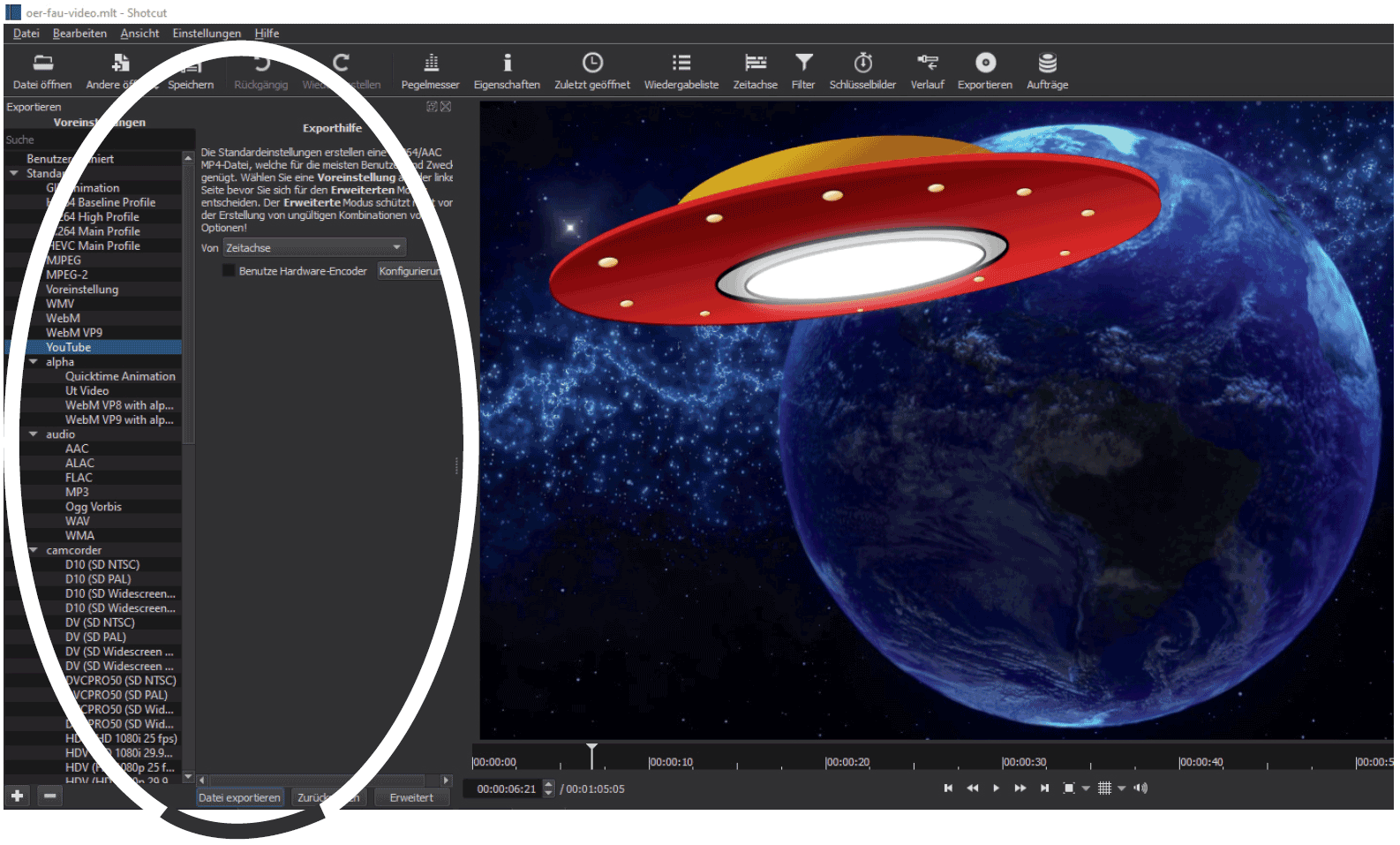
Mit der Voreinstellung wird durch einen Klick auf die Schaltfläche ›Datei Exportieren‹ die Zeitachse in den Film gerendert und exportiert (in den meisten Fällen dürfte dies zum gewünschten Ergebnis führen). Im Menü Datei findet sich auch der Eintrag »Frame exportieren...«, der es Ihnen ermöglicht, ein einzelnes Bild des Films abzuspeichern (eine sehr nützliche Funktion, wenn man viel mit Effekten arbeitet). Dabei wird der Frame exportiert, den die Abspiellinie markiert (bzw. der im Vorschaufenster zu sehen ist). Das gleiche Ergebnis erhalten Sie mithilfe der Tastenkombination strg + Umschalt + E.
Den Prozess des Renderns (der bei langen Filmen auch recht lange dauern kann), lässt sich über das Fenster ›Aufträge‹ verfolgen, das über das Menüband eingeblendet werden kann (strg + 0).
Codec
Hintergrund: Was ist ein Codec?
Ein Codec besteht aus zwei Programmen, einem Encoder und einem Decoder. Hauptaufgabe der Codecs im Multimediabereich ist es, die Datenmenge für die Übertragung oder Speicherung eines Films, einer Audio- oder Bilddatei zu reduzieren. Ein Encoder beispielsweise wandelt ein Shotcut-Projekt in das MP4-Containerformat um (der Container enthält die Bilder, die Audio-Datei sowie weitere Informationen z.B. für Untertitel etc.). Der dazugehörige Decoder kann die im Container enthaltenen Dateien wieder entpacken.
Die nachfolgend aufgeführten Seiten bieten Materialien unter einer freizügigen Lizenz an, die sogar eine Verwendung ohne Namensnennung sowohl für kommerzielle als auch für nicht-kommerzielle Zwecke erlaubt.
In bestimmten Fällen ist es dennoch ratsam, sich zur Absicherung das Einverständnis der Autorin bzw. des Autor bestätigen zu lassen (denn im Zweifelsfall haftest du persönlich für einen Urheberrechtsverstoß!). Kontaktmöglichkeit zu den Urheberinnen und Urhebern werden auf den Seiten in der Regel angeboten.
Darüber hinaus solltest du daran denken, dass ein Bild frei, das darauf Abgebildete jedoch geschützt sein kann (z.B. durch Persönlichkeitsrechte bzw. das ›Recht am eigenen Bild‹ oder durch Markenrechte z.B. bei Firmenlogos). Und denke daran, dass die sog. Panoramafreiheit (§ 59 UrhG) bei Gebäuden nur Außenansichten von öffentlichem Straßenland aus gestattet. Fotos von Innenansichten sind ebenso nicht erlaubt wie z.B. Gegenstände hinter Zäunen und Hecken oder aus der Luft (z.B. von einer Drohne aus).
Links
