
DaVinci Resolve ist ein professionelles Programm zur Videobearbeitung, dass es in zwei Versionen gibt:
- als Freeware und als
- kostenpflichtige Variante.
Für das Erstellen von Legetechnik-Videos ist es hilfreich, wenn du bereits Erfahrungen mit DaVinci Resolve oder anderen Video-Schnittprogrammen gesammelt hast. Wenn du dich mehr mit DaVinci Resolve auseinandersetzen möchtest, interessieren dich die Lehrvideos der OMA zu dieser Software.
Schau doch mal in das OMA-Portal Freie Medien. Dort findest du viele freigestellte Bilder, die sich super für Legetechnik-Videos eignen.
Inhalt
Open Music Academy

Navigationsleiste am unteren Rand des Fensters
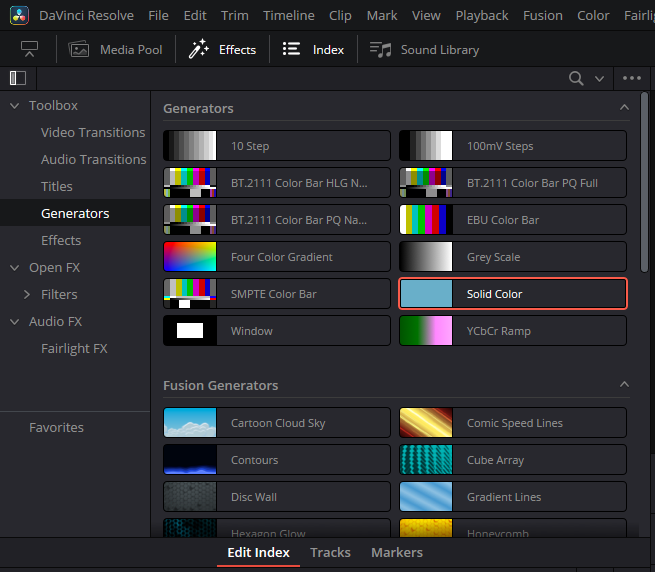
Screenshot
Damit dein Legetechnik-Video gut aussieht, brauchst du einen passenden Hintergrund. Dafür hast du drei Möglichkeiten:
-
Einfarbiger Hintergrund: Gehe in der oberen Navigationsleiste auf den Reiter "Effects" und dann in der Toolbox auf "Generators". Ziehe die "Solid Color" in deine Timeline. Über den "Inspector" kannst du dann die Farbe beliebig anpassen.
-
Fertiger Hintergrund: Unter "Effects" → "Generators" findest du die "Fusion Generators". Dort gibt es verschiedene animierte Hintergründe. Probiere dich hier einfach aus. "Paper" passt zum Beispiel besonders gut zu einem Legetechnik-Video.
-
Eigener Hintergrund: Natürlich kannst du auch deinen eigenen Hintergrund, egal ob Video oder als Bild, in die Timeline ziehen.
... dass der Hintergrund in Videospur 1, also ganz unten in der Timeline liegt.
Jetzt kannst du den Hintergrund schon einmal an die Länge deines geplanten Videos bzw. deiner aufgenommenen Tonspur anpassen.
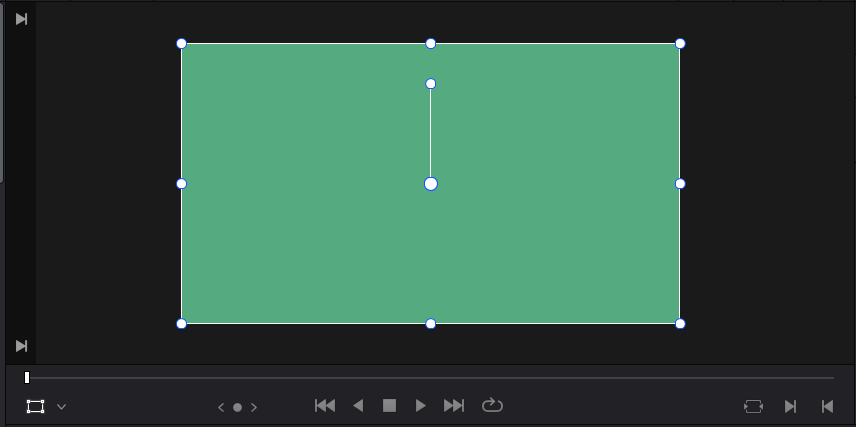
Screenshot
Transformieren
Aktiviere jetzt das Transform-Fenster. Dieses findest du unter der linken Ecke deines Vorschaubildes. Das Symbol ist ein kleines Rechteck mit Vierecken an jeder Ecke. Wenn du mit darauf klickst, sollte ein weißer Rahmen in deinem Vorschaufenster erscheinen. Solltest du das Rechteck nicht sofort sehen, klicke auf den Pfeil daneben und wähle aus den verschiedenen Optionen "Transform" aus.
Element einfügen und positionieren
Ziehe nun dein erstes Element, im Idealfall im Dateiformat PNG, in deine Timeline, und zwar über deinen Hintergrund in eine neue Videospur.
Tipps dazu findest du im Tutorial zu Import und Export in DaVinci Resolve.
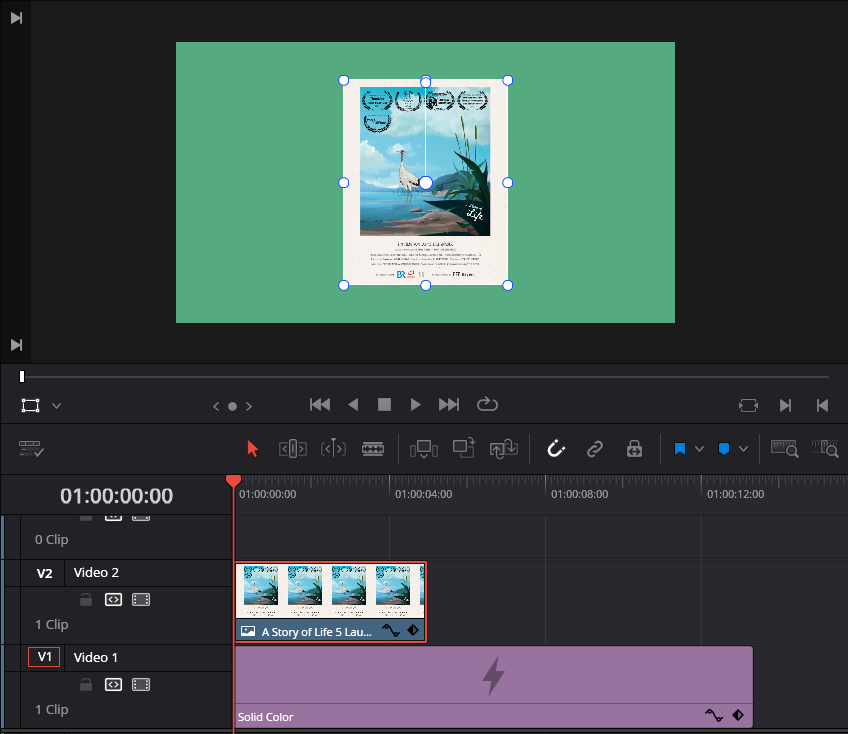
Screenshot
-
Passe die Größe mithilfe des Transform-Tools an: Wähle in der Timeline dein Element aus. Jetzt sollte für das Element das weiße Rechteck im Vorschaufenster erscheinen. Greife eine der Ecken und skaliere dein Element auf die gewünschte Größe. Diese sollte sich im Laufe des Videos nicht mehr verändern.
-
Lege die finale Position fest: Greife dafür mit der Maus innerhalb des Rechtecks auf dein Element und ziehe es auf die gewünschte Position im Vorschaufenster. Wenn du die Position nicht veränderst, ist das Element immer mittig positioniert! Mit dem Punkt über dem Bild kannst du die Rotation anpassen.
-
Lege die Länge deines Elements fest: Ziehe dein Element / deinen Clip in der Timeline auf die gewünschte Länge. Orientiere dich dabei am besten an deiner Audiodatei bzw. an deinem Skript.
Keyframes setzen
Wenn du noch nie mit Keyframes gearbeitet hast, schau doch mal in das Videotutorial zu Keyframes.
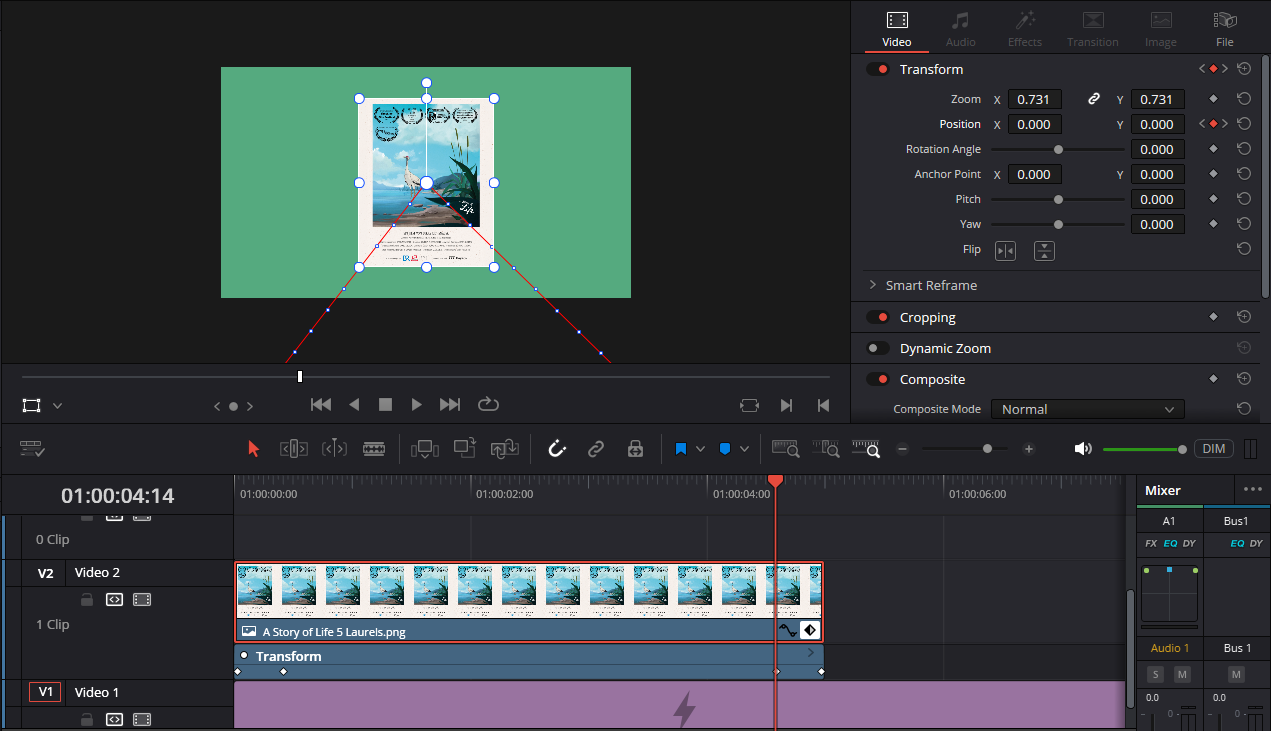
Screenshot
Aktiviere die Keyframes:
-
Gehe in der Timeline an den Anfang deines Elements und springe mit der Pfeiltaste "→" 10 Frames in den Clip hinein. Hier setzt du jetzt deinen ersten Keyframe und markierst damit die Stelle, an die dein Element "hingelegt" wird.
Um einen Keyframe zu setzen, wähle dein Element in der Timeline aus. In deinem "Inspector" findest du unter "Transform" den Punkt "Position". Klicke hier auf die kleine Raute neben den Zahlen. Dies ist das Keyframe-Symbol. Es sollte jetzt seine Farbe zu Rot gewechselt haben. -
Springe nun an das Ende deines Elements und gehe mit der Pfeiltaste "←" 10 Frames in den Clip hinein. Jetzt sollte im "Inspector" das Keyframe-Symbol grau sein. Klicke wieder darauf und setze somit einen weiteren Keyframe.
-
Öffne den Keyframe-Editor:
Schau dir dein Element in der Timeline genauer an. Rechts (am Ende des Clips) sollte jetzt auch das Keyframe-Symbol erscheinen. Falls du dies nicht sehen kannst, zoome über den oberen Regler in deine Timeline hinein. Wenn du auf das Symbol klickst, öffnet sich ein kleiner Balken unter deinem Clip, welcher dir zwei Keyframes anzeigen sollte. Diese markieren die "Dauer" in welcher sich dein Element auf seiner festgelegten Position befindet. -
Animation:
Gehe jetzt in der Timeline erneut an den Anfang deines Elements und wähle dein Element aus. Im Vorschaufenster greifst du dir dein Element und ziehst es gerade so weit aus dem Vorschaufenster heraus, dass es nicht mehr zu sehen ist. Am besten ziehst du es nach links oder linksunten.
Es erscheint eine rote Linie. Diese zeigt den Pfad deines Elements zwischen den gesetzten Keyframes an.
Springe jetzt an das Ende deines Elements in der Timeline und ziehe dieses im Vorschaufenster nach rechts oder rechtsunten wieder aus dem Vorschaufenster heraus. Es kann sein, dass du dein Element nicht mehr im Vorschaufenster siehst, es genügt aber das weiße Rechteck deines Elements zu verschieben. Es sollte sich erneut eine rote Linie gebildet haben. -
Animationslänge anpassen
Im Keyframe-Editor kannst mit der Maus unter deinem Clip die Keyframes einfach nach links und rechts verschieben. Du kannst auch mehrere Keyframes mit der Maus auswählen und gleichzeitig verschieben. So kannst du im Nachhinein ganz einfach die Cliplänge oder die Geschwindigkeit der Animation deines Elements anpassen. Die ausgewählten Keyframes lassen sich auch kopieren und wieder einfügen.
Dein Element sollte sich in das Bild hinein und wieder hinaus bewegen.

Screenshot
- Weitere Elemente hinzufügen:
Du kannst auch mehrere Elemente gleichzeitig zeigen! Lege deine weiteren Elemente einfach immer in eine neue Videospur über das zuvor gezeigte Element und wiederhole die oben genannten Schritte.
Wenn wieder nur ein Element zu sehen sein soll, kannst du dieses ganz normal wieder eine Spur über den Hintergrund legen. Es ist also normal und auch hilfreich, wenn mehrere Elemente in der gleichen Videospur liegen, damit man einen besseren Überblick behält.

DaVinci Resolve
Die Hand animieren
In der Regel gibt es in Legetechnik-Videos eine Hand, welche die Elemente in das Bild hinein und heraus schiebt. Die Hand behandelst du wie die anderen Elemente auch. Es hilft sehr, wenn du bei dem zu verschiebenden Element den "Keyframe-Editor" sichtbar lässt, denn so siehst du in der Timeline anhand der Keyframes, wo die Bewegung startet und endet.
- Skaliere die Hand auf die gewünschte Größe. Achte darauf, dass dieser Clip in der Timeline über dem Element, das durch die Hand verschoben werden soll, liegt.
- Passe die Länge des Clips an die Länge des zu verschiebenden Elementes an.
- Orientiere dich an den Keyframes deines Elements und setze an die gleichen Stellen die Keyframes deiner Hand.
- Springe jetzt mit den Pfeiltasten "→" und "←" wieder in den Clip hinein und setze einen weiteren Keyframe. Prinzipiell wiederholst du den Schritt von davor, nur dass du die Hand wieder raus und später rein animierst.
Es sollte beim Abspielen so aussehen als ob die Hand das Element hineinzieht, die Hand das Bild verlässt und erst kurz vor dem "Hinausziehen" wieder ins Bild kommt und das Element hinauszieht.
Halte dafür mit der Maus den Clip in deiner Timeline, drücke die Taste "Alt" oder "Cmd" und ziehe den Clip währenddessen an die gewünschte Stelle. Passe nun im "Keyframe-Editor" die Position und Timings der Hand mit den bereits vorhandenen Keyframes an dein neues Element an. So solltest du mit etwas Übung später viel Zeit sparen.
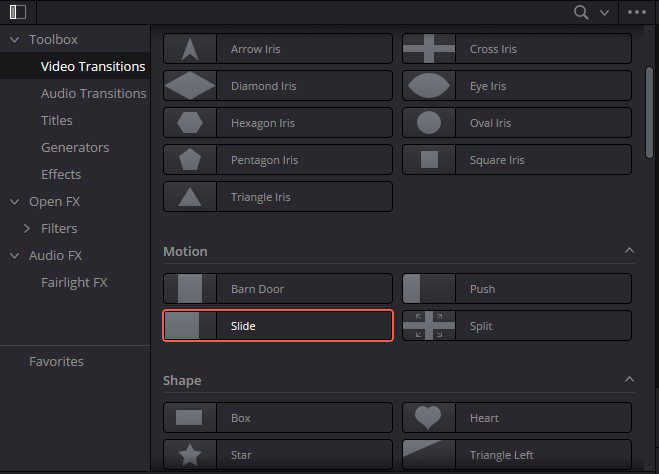
Der Slide-Effekt
Den Effekt findest du in der Toolbox unter "Video Transitions" → "Motion".
Ziehe mit der Maus den "Slide" einmal auf den Anfang deines Elements und einmal auf das Ende. Auf dem Clip sollte dann jeweils ein weiß umrandetes Rechteck erscheinen.
Wenn du mit der Maus an den inneren Rand des Rechtecks gehst, kannst du die Länge und damit die Geschwindigkeit der Animation bestimmen.

Im Inspector findest du unter "Transition" ein Einstellungsfenster für den Effekt.
Klicke in deiner Timeline auf den Effekt, du bearbeiten möchtest (den am Anfang oder am Ende des Clips). Stelle sicher, dass im Einstellungsfenster unter "Direction" für den Slide am Anfang des Elements "In" und für den Slide am Ende "Out" ausgewählt ist.
Unter "Preset" kannst du einstellen, von wo dein Element in dein Vorschaufenster kommt oder das Fenster verlässt.
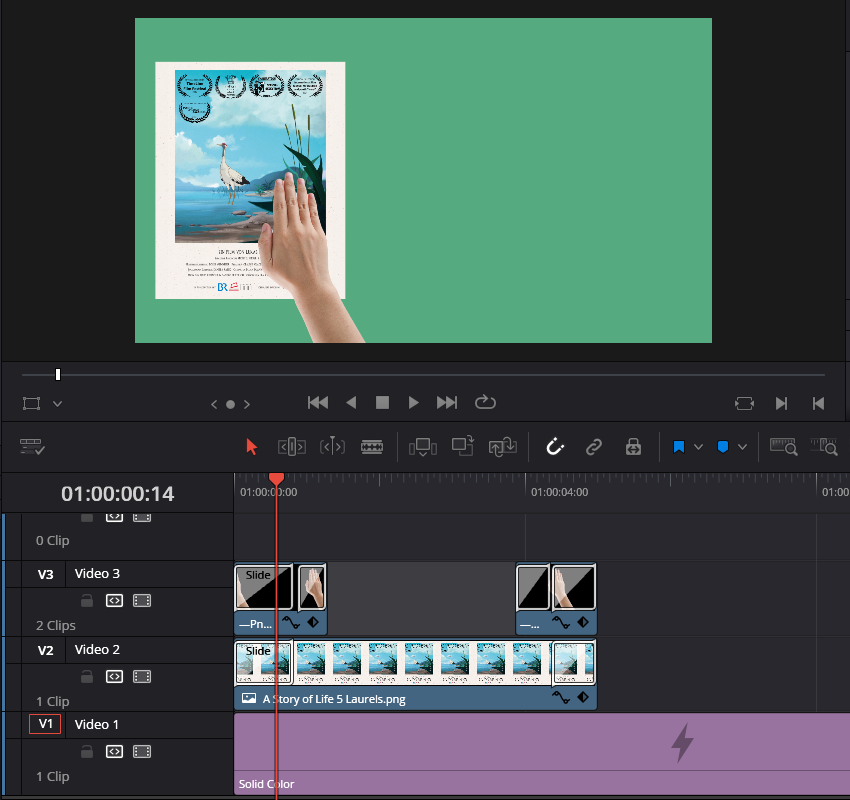
Effekte auf der Hand
Du kannst den "Slide" auch auf deiner Hand benutzen. Du kannst auch während du "Alt" gedrückt hältst den Effekt von deinem Element auf die Hand ziehen und somit duplizieren. So bewegt sich die Hand genau zu deinem Element. Wichtig ist dann, dass der Effekt genau gleichlang ist!
Bedenke, dass du die Hand auch wieder aus dem Bild verschwinden lassen musst. Du benötigst also eine Hand zum Element Hinschieben und eine Hand zum Element Hinausschieben. Wenn du das einmal gemacht hast, kannst du die Hände kopieren und immer wieder benutzen. Passe gelegentlich die Animation im Inspector unter "Preset" an, um Abwechslung in dein Video zu bringen.
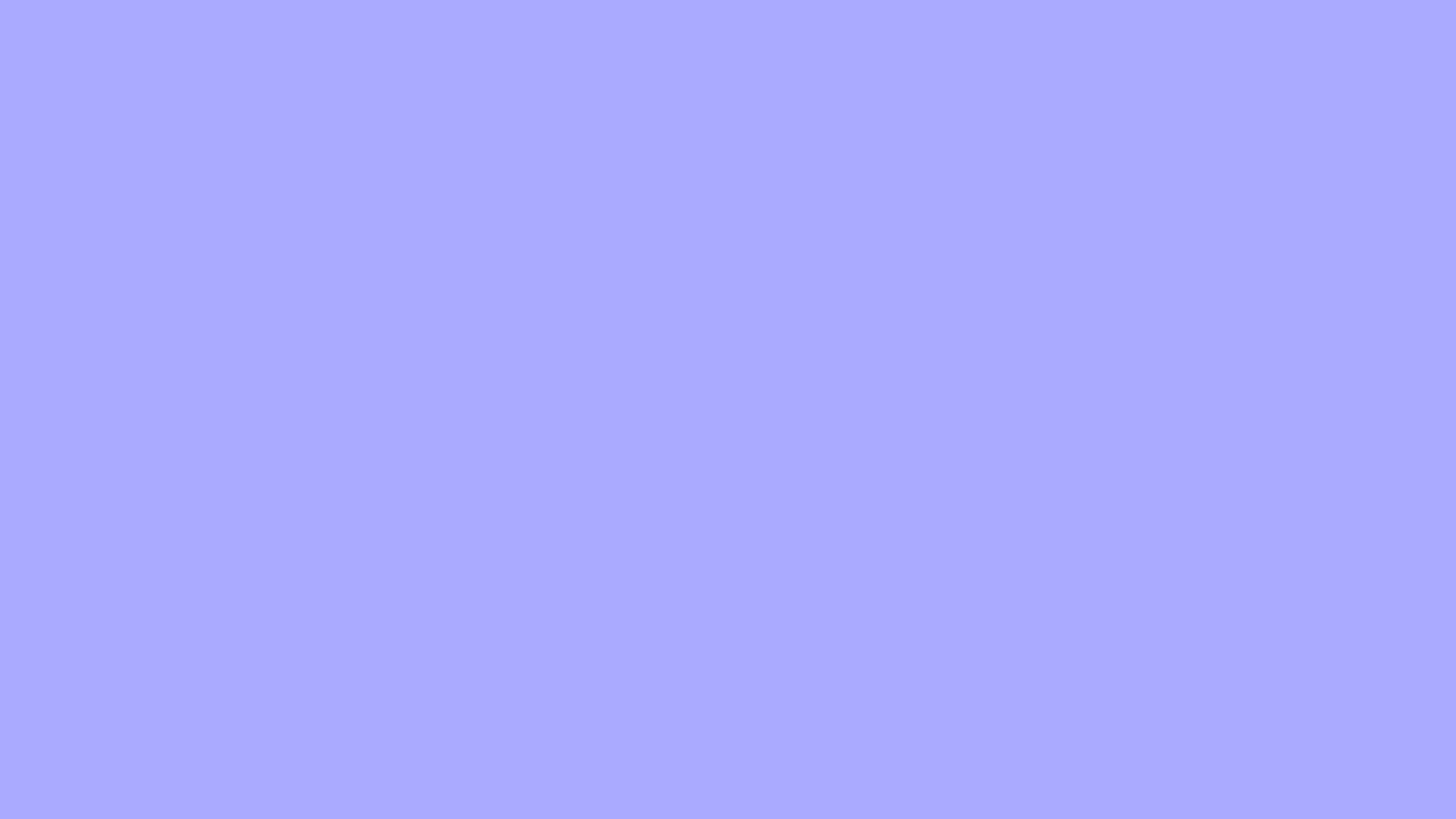
Text
Du kannst in DaVinci Resolve sehr einfach Texte hinzufügen. Gehe dazu einfach in der "Toolbox" auf "Titles". Dort findest du eine Vielzahl an verschiedenen Titles / Textvorlagen mit und ohne Animation. Ziehe diese einfach wie ein anderes Element auch in deine Timeline. Im Inspector kannst du sie dann ausgiebig bearbeiten.

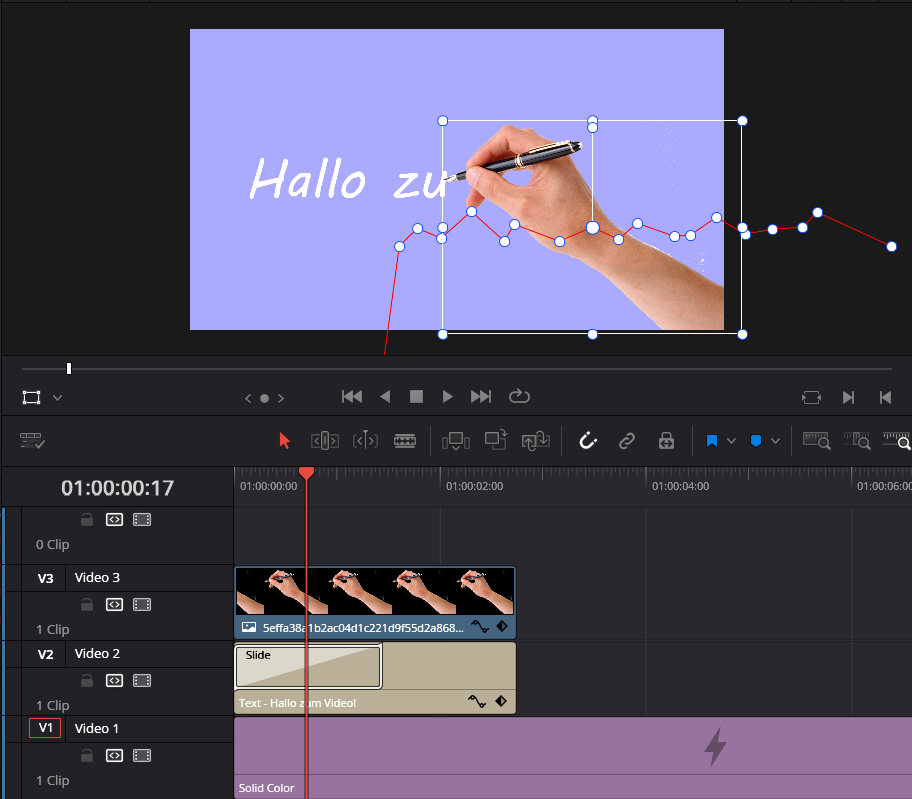
Text im Legetechnik-Style
Wir können es in unserem Video so aussehen lassen, als ob unsere Hand den Text direkt in das Bild schreibt und zwar ohne großen Aufwand!
-
Benutze den "Text" bzw. "Basic Text", da dieser mittig zentriert ist und keine Animationen enthält. Wenn du mehrere Zeilen Text hast, achte drauf, dass jede Zeile Text ein eigener Effekt ist! Dies hilft später beim Animieren, denn wir schreiben ja auch nicht in echt zwei Zeilen gleichzeitig.
-
Jetzt benutzen wir wieder unseren bereits bekannten Slide-Effect. Diesen legen wir in der Timeline auf den Anfang unseres Textes. Achte diesmal darauf, dass im "Inspector" die "Direction" auf "Out" gestellt ist. Somit wird der Text nicht hinein geschoben, sondern "erscheint" nach und nach.
- Die Hand mit Stift hinzufügen. Animiere die Hand mit Hilfe des Transformfensters passend zur Schrift. Lasse dafür die Hand zunächst ins Bild, an den Anfang des Textes kommen, bevor der Text zu sehen ist. Springe dann mit der Pfeiltaste "→" immer ca. zwei Frames vor und bewege die Hand immer an den äußersten zu sehenden Rand des Textes. Gehe dabei immer von oben nach unten. Lass die Hand am Ende noch aus dem Bild verschwinden.
Sounddesign
Hier findest du verschiedenste Sounds für dein Video! Eine Auswahl, welche sich gut für dein Legetechnik-Video nutzen lassen, findest du auch schon hier im Dokument.
Musik | Beschreibung | Quelle |
|---|---|---|
Kugelschreiber-Klicken | Open Music Academy, Lizenz: CC0 (kein Urheberrechtsschutz | |
Rascheln / Kramen in verschiedenen Materialien | Open Music Academy, Lizenz: CC0 (kein Urheberrechtsschutz | |
Zerreißen von Papier und Pappe | Open Music Academy, Lizenz: CC0 (kein Urheberrechtsschutz | |
Schnappgeräusche verschieden großer Scheren | Open Music Academy, Lizenz: CC0 (kein Urheberrechtsschutz | |
Fingerschnippen | Open Music Academy, Lizenz: CC0 (kein Urheberrechtsschutz | |
Quietschen eines Stifts auf einem Whiteboard | Open Music Academy, Lizenz: CC0 (kein Urheberrechtsschutz | |
Wischen über unterschiedlichen Materialien | Open Music Academy, Lizenz: CC0 (kein Urheberrechtsschutz |