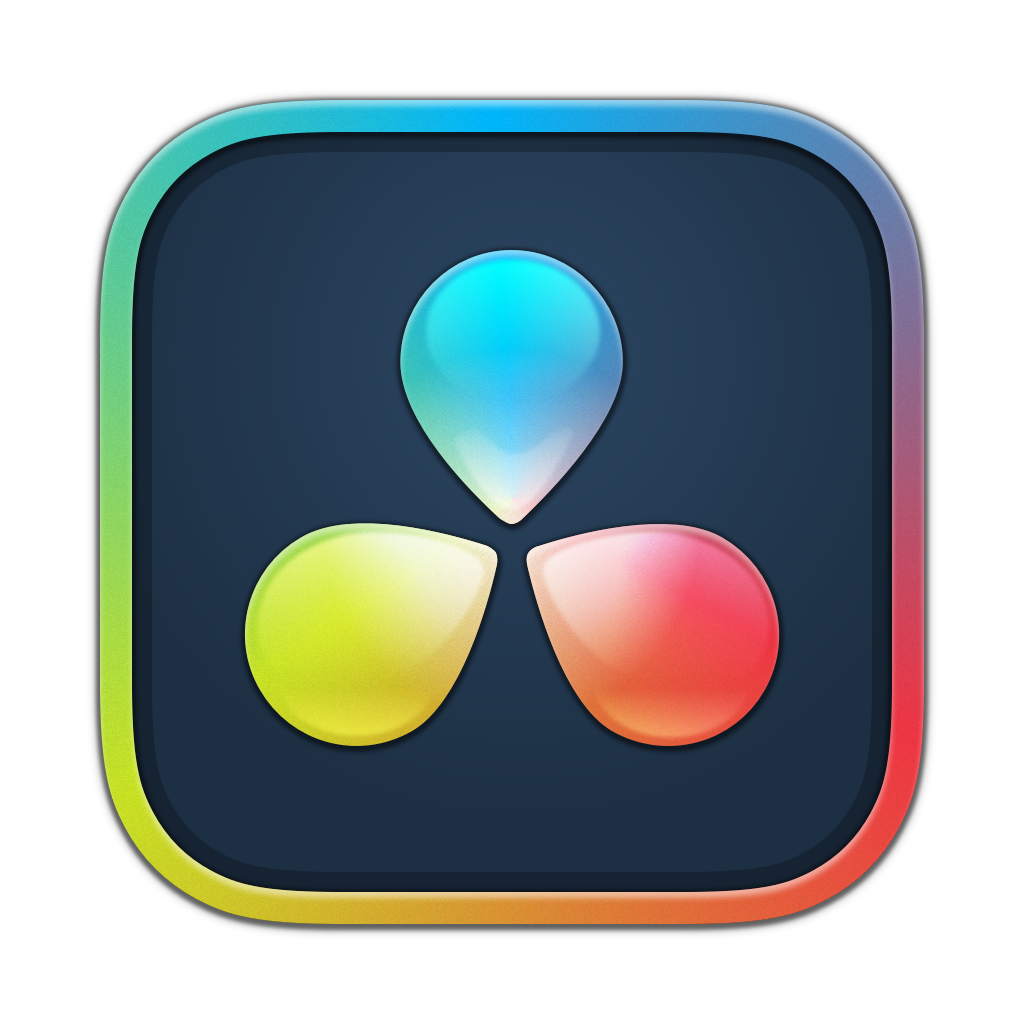DaVinci Resolve Masterclass Light

Inhalt
Arbeitsbereich
Hier findest du alle Information über die verschiedenen Arbeitsbereiche in DaVinci Resolve.
Die Arbeitsbereiche in DaVinci Resolve sind so konzipiert, dass sie spezifische Aufgabenbereiche abdecken und es dir ermöglichen, professionelle Postproduktion in einem umfassenden Workflow durchzuführen. Du kannst zwischen den Arbeitsbereichen wechseln, um verschiedene Aspekte deines Projekts zu bearbeiten und zu optimieren.
DaVinci Resolve bietet verschiedene Arbeitsbereiche, die auf verschiedene Aspekte der Postproduktion spezialisiert sind. Hier sind die Hauptarbeitsbereiche in DaVinci Resolve:

-
Media: Dieser Arbeitsbereich konzentriert sich auf die Medienverwaltung. Hier kannst du deine importierten Medien durchsuchen, organisieren und vorbereiten. Du kannst Clips in Ordner organisieren, Metadaten hinzufügen, Favoriten markieren und mehr.
-
Edit: Der Edit-Arbeitsbereich ist der Ort, an dem du deine Videos schneidest und bearbeitest. Hier kannst du deine Clips in der Timeline anordnen, Trimmen durchführen, Überblendungen hinzufügen, Effekte anwenden und vieles mehr. Du kannst auch die Audiobearbeitung durchführen, wie z.B. das Hinzufügen von Tonspuren, Anpassen der Lautstärke und das Einfügen von Soundeffekten.
-
Fusion: Der Fusion-Arbeitsbereich ist ein leistungsstarkes Compositing- und VFX-Tool. Hier kannst du visuelle Effekte, Motion Graphics und komplexe Compositings erstellen. Du kannst 2D- und 3D-Elemente kombinieren, Animationen erstellen, Masken erstellen und viele weitere fortgeschrittene visuelle Effekte erzeugen.
-
Color: Der Color-Arbeitsbereich ist speziell für die Farbkorrektur und das Grading ausgelegt. Hier kannst du die Farben und den Look deiner Videos optimieren. Du hast Zugriff auf eine Vielzahl von Farbkorrekturwerkzeugen, die es dir ermöglichen, Farbton, Sättigung, Kontrast, Belichtung und andere Parameter präzise anzupassen. Zusätzlich bietet der Color-Bereich Funktionen wie sekundäre Farbkorrektur, Farbabgleich und Farbverfolgung.
-
Fairlight: Der Fairlight-Arbeitsbereich ist für die professionelle Audiobearbeitung konzipiert. Hier kannst du detaillierte Audio-Mischungen erstellen, Soundeffekte hinzufügen, Dialoge bearbeiten, EQs und Kompressoren anwenden, Audiopegel anpassen und vieles mehr. Der Fairlight-Arbeitsbereich bietet umfangreiche Funktionen zur Audiobearbeitung und Mischung.
-
Deliver: Im Deliver-Arbeitsbereich kannst du deine fertig bearbeiteten Projekte für die Ausgabe und das Exportieren vorbereiten. Hier kannst du das Ausgabeformat, die Auflösung, die Bildrate und andere Einstellungen festlegen. Du kannst dein Video exportieren, um es auf verschiedenen Plattformen oder Geräten abzuspielen, oder es direkt in DaVinci Resolve rendern.
-
Öffne DaVinci Resolve und gehe zum "Media"-Arbeitsbereich, indem du auf den entsprechenden Tab in der unteren Leiste klickst.
-
Klicke auf den Button "Importieren" oben links im Medienpool-Bereich oder verwende die Tastenkombination "Strg + I" (Windows) oder "Cmd + I" (Mac).
-
Es öffnet sich ein Dateibrowser-Fenster. Navigiere zu dem Ordner, in dem sich deine Medien befinden, und wähle die Dateien aus, die du importieren möchtest. Du kannst mehrere Dateien gleichzeitig auswählen, indem du die "Strg"-Taste (Windows) oder die "Cmd"-Taste (Mac) gedrückt hältst.
-
Nachdem du die gewünschten Medien ausgewählt hast, klicke auf "Öffnen" oder drücke die Eingabetaste. Die ausgewählten Medien werden nun in den Medienpool von DaVinci Resolve importiert.
-
Während des Importvorgangs kannst du Einstellungen für die Importoptionen festlegen. Du kannst wählen, ob du die Medien in den aktuellen Projektordner oder in einen spezifischen Zielordner kopieren möchtest. Du kannst auch entscheiden, ob du eine Sicherungskopie der Medien erstellen möchtest und ob du Thumbnails oder Vorschauen generieren möchtest.
-
Nachdem der Import abgeschlossen ist, werden die importierten Medien im Medienpool angezeigt. Du kannst sie nach verschiedenen Kriterien sortieren, in Ordnern organisieren und Metadaten hinzufügen.
Jetzt kannst du auf die importierten Medien in DaVinci Resolve zugreifen und sie in deinem Projekt verwenden.
-
Medienpool: Auf der linken Seite des Edit-Bereichs befindet sich der Medienpool. Hier werden alle importierten Medien angezeigt, die du für dein Projekt zur Verfügung hast. Du kannst Medien in Ordnern organisieren, Metadaten hinzufügen, Favoriten markieren und Vorschauen anzeigen.
-
Timeline: In der Mitte des Edit-Bereichs befindet sich die Timeline. Hier kannst du deine Clips platzieren und sie in der gewünschten Reihenfolge anordnen. Du kannst Clips in die Timeline ziehen oder sie mit dem Spur-Editor hinzufügen. Du kannst auch die Länge der Clips anpassen, Clips trimmen, Überblendungen hinzufügen und vieles mehr.
-
Viewer: Auf der rechten Seite des Edit-Bereichs befindet sich der Viewer, der dir eine Vorschau deiner Clips und deiner Timeline bietet. Hier kannst du einzelne Clips oder die gesamte Timeline ansehen, Trimmen durchführen, Effekte überprüfen und den Fortschritt deiner Bearbeitung überprüfen.
-
Werkzeuge und Funktionen: Im Edit-Bereich stehen dir verschiedene Werkzeuge und Funktionen zur Verfügung, um deine Videos zu bearbeiten. Du kannst Clips trimmen, Überblendungen hinzufügen, Geschwindigkeit anpassen, Effekte und Filter anwenden, Farbkorrekturen vornehmen, Text einfügen und vieles mehr. Du kannst auch die Audiobearbeitung durchführen, wie das Hinzufügen von Tonspuren, das Anpassen der Lautstärke und das Hinzufügen von Soundeffekten.
-
Tastenkürzel: DaVinci Resolve bietet eine Vielzahl von Tastenkürzeln, die dir helfen, schneller und effizienter zu arbeiten. Durch das Erlernen und Verwenden von Tastenkombinationen kannst du den Workflow beschleunigen und häufig verwendete Aktionen schnell ausführen.
Der Edit-Bereich von DaVinci Resolve ist der Hauptarbeitsbereich für den Videoschnitt und die Bearbeitung. Hier kannst du deine Clips importieren, sie in der Timeline arrangieren, Effekte hinzufügen, die Geschwindigkeit anpassen und vieles mehr. Durch die Nutzung der Werkzeuge und Funktionen kannst du deine Videos nach deinen Vorstellungen bearbeiten und gestalten.
-
Medienpool: Der Medienpool ermöglicht dir den Zugriff auf deine importierten Medien, wie Video-Clips, Audiodateien, Grafiken und mehr. Du kannst deine Medien organisieren, Ordnerstrukturen erstellen, Metadaten hinzufügen und die Inhalte für die Bearbeitung auswählen.
-
Timeline: Die Timeline ist der zentrale Bereich für die Zusammenstellung deines Videos. Hier kannst du deine ausgewählten Clips, Bilder, Audiodateien und andere Elemente anordnen, schneiden, trimmen und synchronisieren. Du kannst Spuren erstellen, um die verschiedenen Elemente zu organisieren und Übergänge und Effekte anzuwenden.
-
Trimming-Werkzeuge: In der Edit-Bereich findest du verschiedene Trimming-Werkzeuge, mit denen du deine Clips präzise schneiden und trimmen kannst. Du kannst beispielsweise den Schneidecursor verwenden, um Clips an bestimmten Stellen zu schneiden, oder das Trimmen-Werkzeug, um den Ein- und Ausstiegspunkt eines Clips anzupassen.
-
Schnittwerkzeuge: Die Edit-Bereich bietet eine Vielzahl von Schnittwerkzeugen, wie das Auswählen und Ziehen von Clips, das Einfügen von Clips, das Löschen von Abschnitten und das Erstellen von Lücken in der Timeline. Diese Werkzeuge ermöglichen es dir, deine Clips in der Timeline zu arrangieren und die gewünschte Sequenz zu erstellen.
-
Effekte und Übergänge: In der Edit-Bereich kannst du Effekte und Übergänge auf deine Clips anwenden, um sie visuell zu verbessern und eine professionelle Wirkung zu erzielen. Du kannst beispielsweise Farbkorrekturen anwenden, Titel einfügen, Grafiken hinzufügen oder visuelle Effekte verwenden. Zudem stehen dir verschiedene Übergänge zur Verfügung, um eine nahtlose Verbindung zwischen den Clips herzustellen.
-
Audio-Editing: In der Edit-Bereich hast du auch Werkzeuge für das Audio-Editing. Du kannst die Lautstärke anpassen, Audioeffekte hinzufügen, Spuren ein- und ausblenden, Audioübergänge erstellen und die Audiospuren synchronisieren. Dies ermöglicht es dir, den Sound deines Videos präzise zu bearbeiten und zu optimieren.
-
Multicam-Editing: Wenn du mit mehreren Kameraperspektiven arbeitest, bietet DaVinci Resolve ein Multicam-Editing-Tool. Du kannst deine Clips aus verschiedenen Kamerawinkeln synchronisieren und dann nahtlos zwischen den verschiedenen Perspektiven wechseln, während du deine Timeline bearbeitest.
Diese Werkzeuge in der Edit-Bereich von DaVinci Resolve bieten umfangreiche Funktionen und Möglichkeiten für die Bearbeitung und Zusammenstellung deiner Videoprojekte. Vom Import und Organisieren der Medien über das Schneiden und Trimmen bis hin zur Anwendung von Effekten und Übergängen ermöglichen diese Werkzeuge eine professionelle Videobearbeitung.
-
Elementinformationen: Der Inspector zeigt detaillierte Informationen zu dem ausgewählten Element an, sei es ein Clip, eine Audiodatei, eine Grafik oder ein Effekt. Du kannst Informationen wie Dateiname, Dateigröße, Auflösung, Bildrate, Länge und andere technische Daten anzeigen.
-
Clip-Eigenschaften: Im Inspector kannst du die Eigenschaften des ausgewählten Clips anzeigen und bearbeiten. Dies umfasst Informationen wie Quellpfad, Zeiten für Ein- und Ausblendungen, Geschwindigkeit, Skalierung, Position, Rotation und andere Parameter. Du kannst diese Eigenschaften anpassen, um den Clip in deinem Projekt anzupassen.
-
Effekteinstellungen: Wenn du einen Effekt auf einen Clip angewendet hast, kannst du im Inspector die Einstellungen für diesen Effekt anzeigen und bearbeiten. Du kannst Parameter wie Stärke, Farbkorrektur, Masken, Keyframes und andere Effekteinstellungen anpassen, um den gewünschten visuellen Effekt zu erzielen.
-
Audioeinstellungen: Im Inspector kannst du die Audioeinstellungen für ausgewählte Audiodateien anzeigen und anpassen. Du kannst die Lautstärke, das Panorama, die Pegelsteuerung und andere Parameter bearbeiten. Du kannst auch Audioeffekte hinzufügen und anpassen, um den Sound zu optimieren und zu verbessern.
-
Metadaten und Tags: Der Inspector ermöglicht es dir, Metadaten und Tags für ausgewählte Elemente in deinem Projekt anzuzeigen und zu bearbeiten. Du kannst Informationen wie den Titel, die Beschreibung, Schlagwörter und andere relevante Daten eingeben und organisieren. Dies hilft dir, deine Medien zu kategorisieren und zu verwalten.
-
Verknüpfungen: Der Inspector bietet Verknüpfungen zu anderen relevanten Werkzeugen und Bereichen in DaVinci Resolve. Du kannst beispielsweise schnell zum Edit-, Color- oder Fairlight-Bereich wechseln, um weitere Bearbeitungen oder Anpassungen vorzunehmen.
Der Inspector in DaVinci Resolve ist ein nützliches Werkzeug, um detaillierte Informationen über ausgewählte Elemente in deinem Projekt anzuzeigen und Änderungen vorzunehmen. Von Clip-Eigenschaften über Effekteinstellungen und Audioeinstellungen bis hin zu Metadaten und Verknüpfungen bietet der Inspector eine zentrale Stelle, um wichtige Anpassungen vorzunehmen und Informationen zu verwalten.
-
Node-basiertes Compositing: Der Fusion-Arbeitsbereich verwendet ein node-basiertes Compositing-System. Nodes repräsentieren einzelne Elemente deiner Compositing-Pipeline, wie Clips, Effekte, Masken und mehr. Du kannst Nodes miteinander verbinden, um komplexe visuelle Effekte und Compositings zu erstellen.
-
Fusion-Compositing-Werkzeuge: Im Fusion-Arbeitsbereich stehen dir eine breite Palette von Compositing-Werkzeugen zur Verfügung. Du kannst Effekte hinzufügen, Masken erstellen, Chroma Keying durchführen, Partikel erzeugen, 3D-Elemente integrieren, Farbkorrekturen vornehmen und vieles mehr. Die Kombination dieser Werkzeuge ermöglicht es dir, beeindruckende visuelle Effekte zu erzeugen.
-
3D-Compositing: Der Fusion-Arbeitsbereich unterstützt auch 3D-Compositing. Du kannst 3D-Modelle importieren oder erstellen, sie in deiner Compositing-Pipeline verwenden und mit den 3D-Kamera- und Beleuchtungsfunktionen arbeiten. Dies ermöglicht dir, realistische 3D-Elemente in deine Videos zu integrieren.
-
Keyframe-Animation: Du kannst Keyframes verwenden, um Animationen und Bewegungen zu erstellen. Mit Keyframes kannst du Eigenschaften von Clips und Effekten über die Zeit hinweg verändern, wie z.B. Position, Größe, Rotation, Transparenz und mehr. Du kannst die Keyframes präzise anpassen, um komplexe Animationen zu erstellen.
-
Rendern und Ausgabe: Nachdem du deine Compositing-Arbeit im Fusion-Bereich abgeschlossen hast, kannst du sie rendern und in deinem Projekt verwenden. Du kannst das gerenderte Ergebnis in den Edit-Bereich importieren oder in den Color-Bereich übertragen, um weitere Farbkorrekturen durchzuführen.
Der Fusion-Arbeitsbereich in DaVinci Resolve bietet fortgeschrittene Compositing- und VFX-Funktionen, mit denen du beeindruckende visuelle Effekte erstellen kannst. Mit dem node-basierten Compositing-System, den umfangreichen Compositing-Werkzeugen, der Unterstützung für 3D-Compositing und Keyframe-Animationen hast du die Möglichkeit, deiner Kreativität freien Lauf zu lassen und beeindruckende visuelle Ergebnisse zu erzielen.
-
Primäre Farbkorrektur: Im Color-Bereich kannst du die Primärfarbkorrektur anwenden, um die grundlegenden Aspekte der Farbwiedergabe zu beeinflussen. Du kannst die Helligkeit, den Kontrast, die Farbtemperatur, den Weißabgleich, die Sättigung und andere Parameter präzise anpassen. Dadurch kannst du die Farbstimmung und die Bildqualität deiner Videos optimieren.
-
Sekundäre Farbkorrektur: Der Color-Bereich bietet auch die Möglichkeit der sekundären Farbkorrektur. Du kannst bestimmte Farbbereiche im Bild auswählen und gezielt anpassen. Dies ermöglicht es dir beispielsweise, den Himmel blauer zu machen, Hauttöne zu korrigieren oder bestimmte Objekte hervorzuheben.
-
Curve-Editor: Im Color-Bereich steht dir ein Curve-Editor zur Verfügung, mit dem du feinere Anpassungen an den Farben und der Kontrastkurve vornehmen kannst. Du kannst Kurven für die einzelnen Farbkanäle erstellen und bearbeiten, um präzise Farbkorrekturen durchzuführen und den Look deiner Videos anzupassen.
-
Primäre und sekundäre Qualifier: Du kannst Qualifier-Werkzeuge verwenden, um bestimmte Farbbereiche im Bild auszuwählen und separat zu bearbeiten. Durch das Erstellen von Masken oder Alphakanälen kannst du präzise Farbanpassungen an spezifischen Bereichen vornehmen, um beispielsweise Himmel, Hauttöne oder andere Objekte gezielt zu beeinflussen.
-
Power Windows: Mit Power Windows kannst du selektiv bestimmte Bereiche des Bildes isolieren und gezielt anpassen. Du kannst rechteckige, elliptische oder freie Formen erstellen, um die Belichtung, den Kontrast oder die Farben in bestimmten Bildbereichen zu steuern. Power Windows sind besonders nützlich, um spezifische Objekte oder Gesichter zu betonen oder Hintergründe zu korrigieren.
-
Tracking und Stabilisierung: Im Color-Bereich von DaVinci Resolve kannst du Tracking-Funktionen verwenden, um Bewegungen im Bild zu verfolgen. Dadurch kannst du Effekte oder Anpassungen an bewegten Objekten anwenden und sicherstellen, dass sie während der gesamten Bewegung korrekt angewendet werden. Du kannst auch die Stabilisierung verwenden, um Kamera-Wackler zu reduzieren oder zu beseitigen.
-
LUTs und Looks: DaVinci Resolve bietet eine breite Palette von vordefinierten Look-Up-Tables (LUTs) und Looks, die du auf deine Videos anwenden kannst. Diese LUTs und Looks ermöglichen es dir, verschiedenen Filmmaterialien oder Stilen einen bestimmten Look zu verleihen. Du kannst auch eigene LUTs erstellen und importieren, um einen einzigartigen Look für deine Videos zu kreieren.
Der Color-Bereich in DaVinci Resolve bietet umfangreiche Möglichkeiten zur
-
Audioediting: Im Fairlight-Bereich kannst du deine Audio-Clips importieren, schneiden, trimmen und arrangieren. Du kannst verschiedene Spuren erstellen, um die verschiedenen Elemente deiner Audiospur zu organisieren, wie Dialoge, Soundeffekte und Musik.
-
Mixing und Leveling: Der Fairlight-Bereich bietet umfangreiche Mixing-Funktionen, mit denen du die Lautstärke und das Panorama deiner Audio-Elemente steuern kannst. Du kannst Effekte wie Equalizer, Kompressor, Reverb und andere Audio-Plugins hinzufügen, um das Klangbild zu optimieren und einen professionellen Sound zu erzeugen.
-
Audiobearbeitung: Du kannst im Fairlight-Bereich auch umfangreiche Audiobearbeitungen durchführen. Du kannst Rauschen entfernen, Klicks und Pops reduzieren, Audiospuren synchronisieren, Tonhöhenkorrekturen vornehmen und vieles mehr. Dadurch kannst du sicherstellen, dass der Sound in deinem Video sauber und professionell klingt.
-
Sounddesign und Soundeffekte: Der Fairlight-Bereich bietet Tools und Funktionen für das Sounddesign und die Integration von Soundeffekten. Du kannst Soundeffekte importieren oder aus der Bibliothek auswählen und sie in deinem Projekt verwenden. Du kannst sie präzise platzieren, anpassen und Effekte wie Panning, Verzögerung oder Verstärkung hinzufügen, um eine immersive Audioerfahrung zu schaffen.
-
ADR und Sprachaufnahme: Der Fairlight-Bereich ermöglicht es dir, ADR (Automated Dialog Replacement) durchzuführen und Sprachaufnahmen für deinen Film oder deine Video-Produktion aufzunehmen. Du kannst den Dialog direkt in DaVinci Resolve aufnehmen und in deinem Projekt synchronisieren. Du hast auch die Möglichkeit, das Tempo anzupassen, Markierungen zu setzen und die Aufnahmen präzise zu bearbeiten.
-
Mastering und Export: Nachdem du deine Audio-Bearbeitung im Fairlight-Bereich abgeschlossen hast, kannst du das fertige Audiomaterial exportieren und in deinem Projekt verwenden. Du kannst das Audio in verschiedene Formate exportieren, wie z.B. WAV, MP3 oder andere gängige Audioformate. Du hast auch die Möglichkeit, das Audio mit dem Video zu synchronisieren und das fertige Projekt zu exportieren.
Der Fairlight-Bereich in DaVinci Resolve bietet eine umfangreiche Palette von Werkzeugen und Funktionen für die professionelle Audiopostproduktion. Von der Audiobearbeitung und Mixing über das Sounddesign bis hin zur Sprachaufnahme und dem Mastering ermöglicht es dir der Fairlight-Bereich, den Sound deiner Videos auf höchstem Niveau zu gestalten.
-
Ausgabeformate: Im Deliver-Bereich kannst du das Ausgabeformat für dein Video festlegen. Du kannst aus verschiedenen Videoformaten wählen, wie z.B. MP4, MOV, AVI, ProRes und mehr. Darüber hinaus kannst du auch das gewünschte Audioformat auswählen, wie z.B. WAV oder MP3.
-
Exporteinstellungen: Du kannst verschiedene Exporteinstellungen anpassen, um die Qualität und Größe deines exportierten Videos zu optimieren. Du kannst die Auflösung, Bildrate, Bitrate und andere Parameter festlegen. Zusätzlich kannst du auch die Audioeinstellungen anpassen, wie z.B. die Audiobitrate und die Anzahl der Audiokanäle.
-
Dateinamen und Speicherort: Du kannst den Dateinamen und den Speicherort für das exportierte Video festlegen. Du kannst einen individuellen Dateinamen wählen und den Ordner auswählen, in dem das Video gespeichert wird. Dies ermöglicht es dir, das exportierte Video entsprechend zu organisieren und leicht zu finden.
-
Untertitel und Metadaten: Wenn du Untertitel oder Metadaten zu deinem Video hinzufügen möchtest, kannst du dies im Deliver-Bereich tun. Du kannst Untertiteldateien importieren und sie mit dem Video synchronisieren. Du hast auch die Möglichkeit, Metadaten wie den Titel, die Beschreibung, Schlagwörter und andere Informationen einzufügen.
-
Render-Queue: Der Deliver-Bereich verfügt über eine Render-Queue, in der du verschiedene Exporteinstellungen und Ausgabeformate speichern und organisieren kannst. Dies ermöglicht es dir, verschiedene Versionen deines Videos für unterschiedliche Plattformen oder Anforderungen zu erstellen und sie nacheinander zu rendern.
-
Start des Exportvorgangs: Sobald du alle Einstellungen im Deliver-Bereich vorgenommen hast, kannst du den Exportvorgang starten. DaVinci Resolve wird das Video rendern und exportieren, basierend auf den von dir festgelegten Einstellungen. Du kannst den Fortschritt des Exports verfolgen und gegebenenfalls Anpassungen vornehmen.
Der Deliver-Bereich in DaVinci Resolve ermöglicht es dir, deine fertige Videoproduktion in verschiedenen Ausgabeformaten zu exportieren. Mit anpassbaren Exporteinstellungen, der Möglichkeit, Untertitel und Metadaten hinzuzufügen, und einer Render-Queue bietet der Deliver-Bereich alle Werkzeuge, die du benötigst, um dein Video bereitzustellen und für die Veröffentlichung oder Weitergabe vorzubereiten.