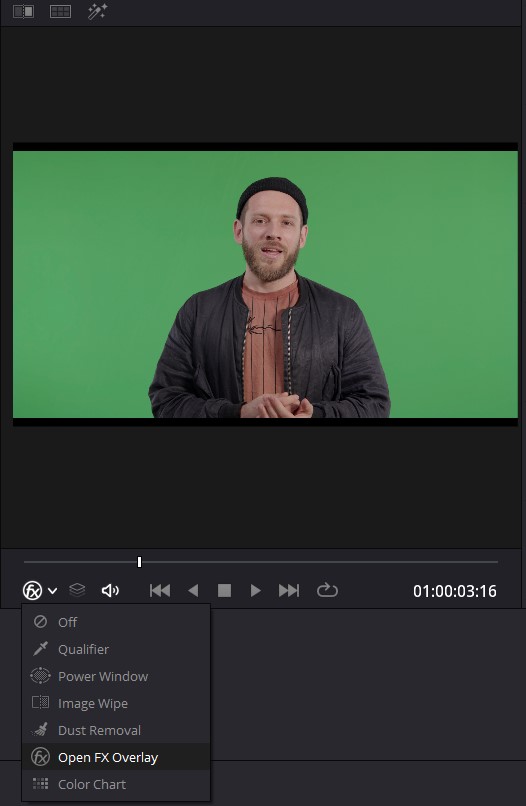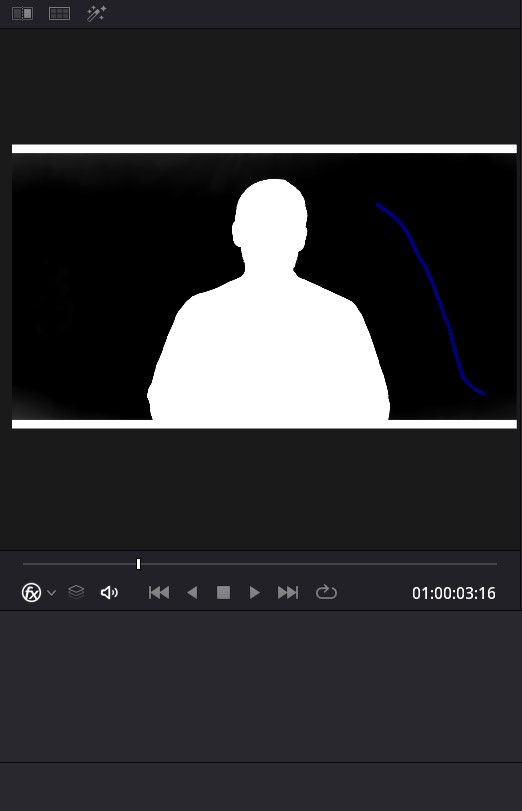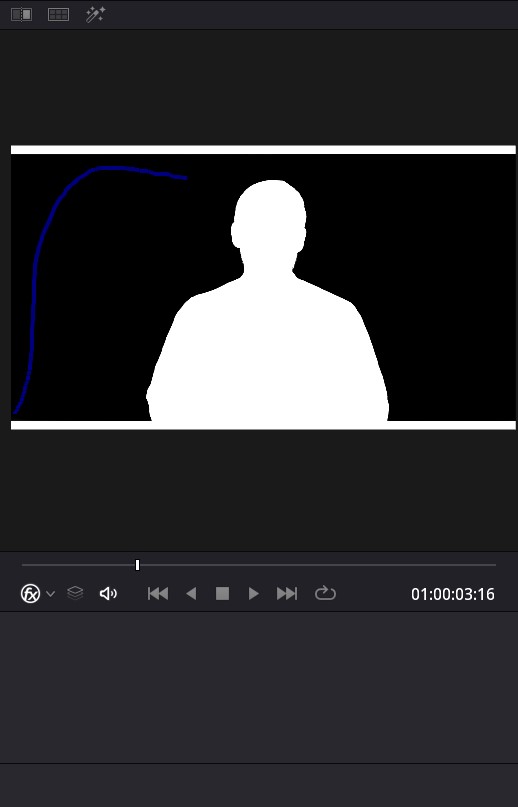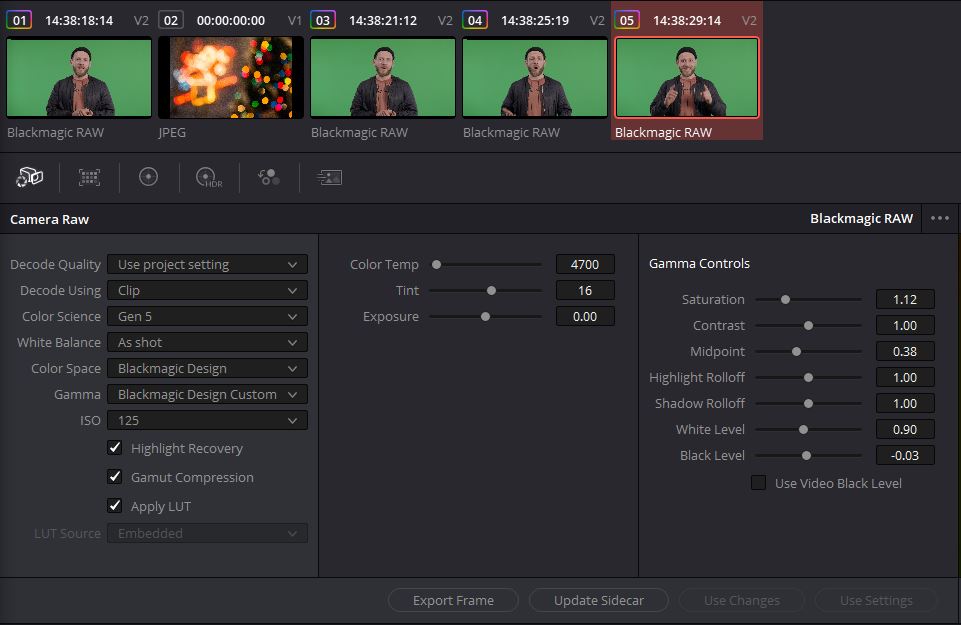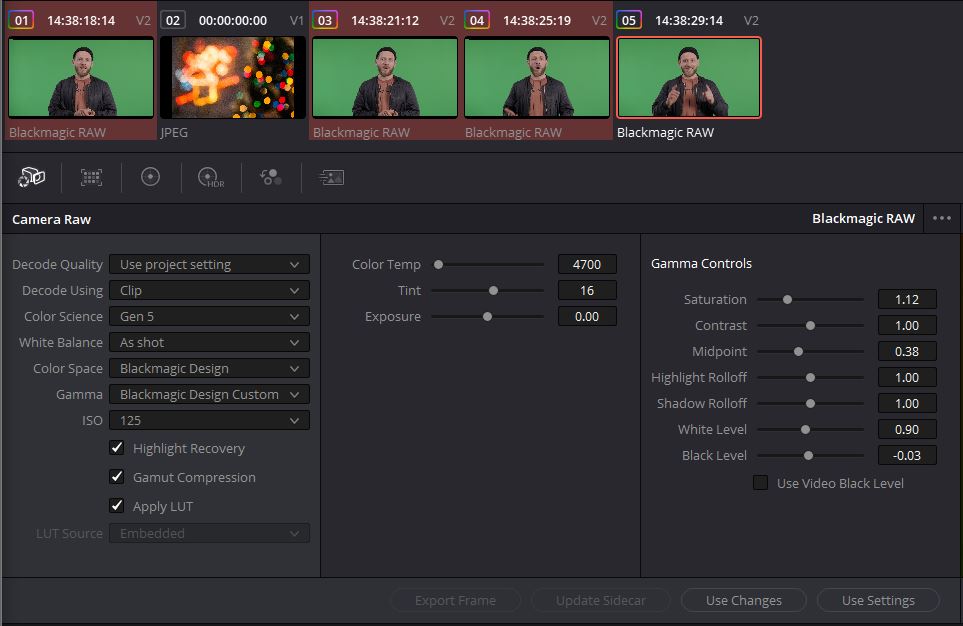Filmen leicht gemacht – Green Screen
Hallo und herzlich willkommen zu der Lernvideoreihe Filmen leicht gemacht. In diesem Video beantworten euch Lukas und Mathias folgende Fragen zum Thema Green Screen:
- Wofür brauche ich einen Green Screen?
- Warum ein grüner (oder blauer) Screen?
- Wie benutze ich einen Green Screen?
- Wie leuchte ich ihn richtig ein?
- Was gibt es sonst zu beachten?
Viel Spaß beim Anschauen!
Green Screen in DaVinci Resolve
In diesem Abschnitt erfährst du, wie du in der Postproduktion mit dem Green Screen umgehst. Hierbei lernst du, wie du den Green Screen in DaVinci Resolve gegen einen anderen Hintergrund austauschst und was sonst noch zu beachten ist. Du hast noch keine oder wenig Erfahrungen mit DaVinci Resolve? Dann empfehle ich dir unsere Lernvideoreihe zu DaVinci Resolve.
Ich gehe davon aus, dass du bereits dein Footage in die Timeline von DaVinci importiert hast. Falls nicht, tu dies zuerst.

Falls dein Video noch geschnitten werden muss, empfiehlt es sich dies vor dem "Keying" zu tun. So spart man sich im Verlauf der Postproduktion eventuell viel Arbeit und Rechenleistung.
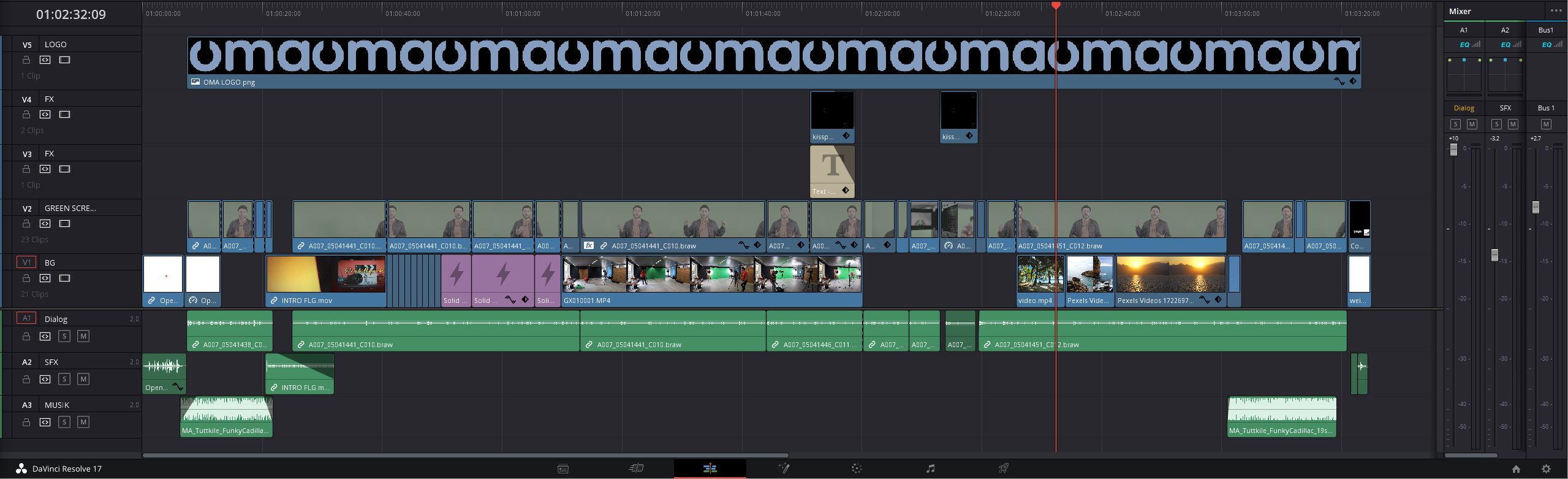
Timeline von fertigem Video: Filmen leicht gemacht - Green Screen
Keying im Color Tab
Sobald du dein Footage organisiert hast, öffne den Color Tab. Ich präferiere die Color Correction (falls nötig) vor dem eigentlichen Keying zu vollziehen. In unserem Fall haben wir das Video im Format Blackmagic RAW gedreht. Für eine schnelle und einfache CC öffne ich zunächst den Camera Raw Reiter im Color Tab.

Hier wähle ich unter Decode Using Clip aus und setze einen Haken bei Highlight Recovery und Apply LUT. Unter den Gamma Controls füge ich noch ein wenig Saturation hinzu, ziehe den Contrast etwas hoch und den White Level, sowie Black Level etwas herunter.
 RAW
RAW Color Correction
Color Correction Lila-Stich
Lila-Stich
Wie wir sehen können, haben wir nun einen leichten Lila-Stich in der Jacke. Um diesen zu korrigieren, erstellen wir eine neue Node im Node-Tree. Anschließend wählen wir den Color Warper - Hue - Saturation aus.
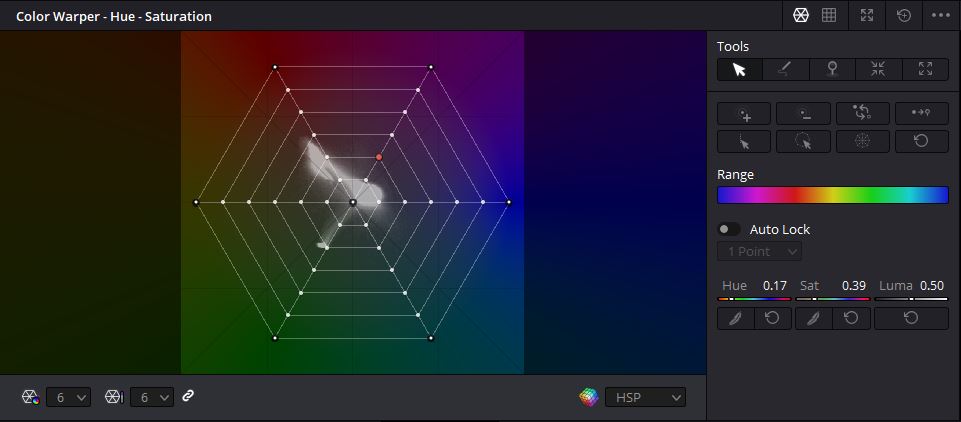
Im Color Warper greifen wir uns den Punkt, welcher am ehesten dem Lila der Jacke gleicht. Man kann auch mit der automatisch ausgewählten Pipette in dem Vorschau Monitor auf die Jacke klicken. Anschließend ziehen wir den ausgewählten Punkt in unserem Color Warper Richtung Schwarz (Mitte), bis das Lila verschwunden ist.
Color Warper
 Ohne Warper
Ohne Warper Mit Warper
Mit Warper
Nach dem wir unser Footage nun farblich korrigiert haben, widmen wir uns dem Keying. Dafür erstellen wir erneut eine Node und per Rechtsklick fügen wir noch einen Alpha Output hinzu. Anschließend verbinden wir unsere zuletzt erstellte Node mit dem Alpha Output.
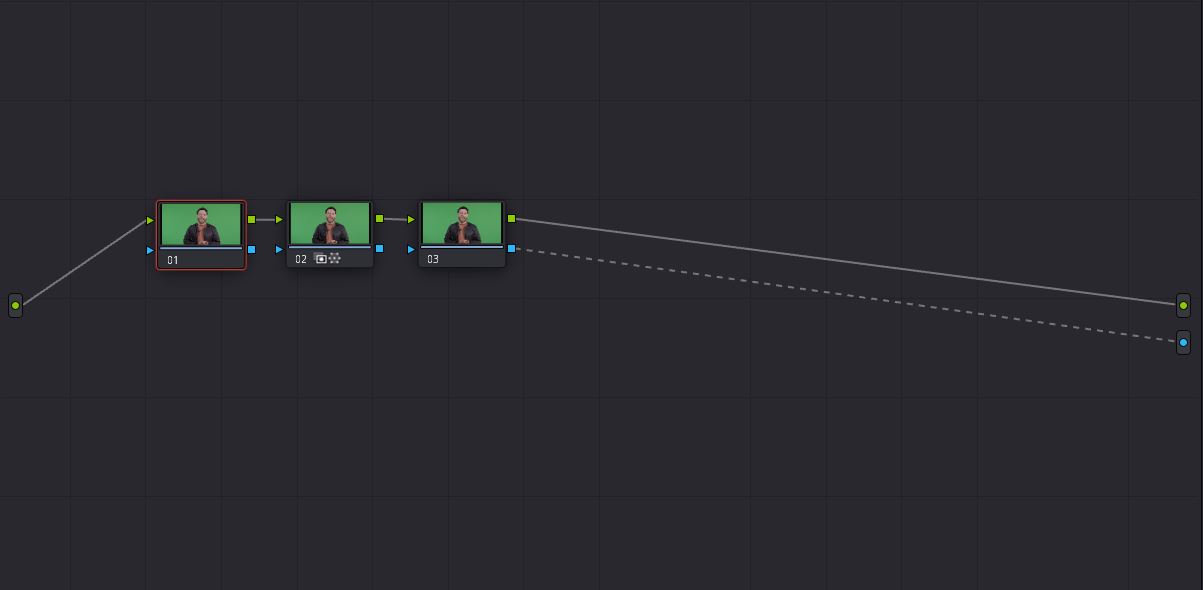
Bei den Effekten finden wir unter Resolve FX Key den 3D Keyer. Diesen ziehen wir nun auf unsere Node 03. Bei Bedarf können die Nodes natürlich noch entsprechend benannt werden. Jetzt sollte sich direkt das Effektfenster für den 3D Keyer öffnen.
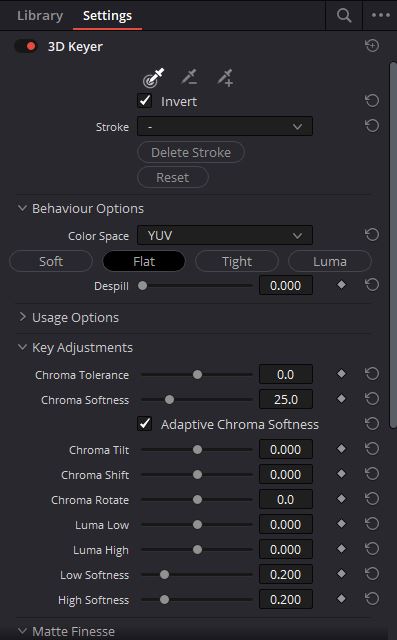
Hast du diesen aktiviert, gehst du mit der Maus in dein Vorschaufenster und ziehst einen Strich über den Green Screen. Stell aber davor sicher, dass dort der Open FX Overlay ausgewählt ist.
Falls dein Green Screen noch nicht perfekt vom Key wahrgenommen wurde (wie im mittleren Bild unten links zu sehen ist), füge einen neuen Strich hinzu. Dazu klicken wir bei dem 3D Keyer auf die Pipette mit dem Plus und ziehen einen zusätzlichen Strich. Nun sollte unser Bild ungefähr so aussehen:

Die leichte grüne Umrandung, welche wir an unserem Objekt erkennen, ist per se kein Spill, sondern die Toleranzgrenze vom Keyer, wird vom Programm aber wie Spill behandelt und kann auch so entfernt werden. Dazu finden wir in unserem 3D Keyer einen Reiter namens Behaviour Options und den Unterpunkt Despill. Diesen Regler ziehen wir soweit hoch, bis unser Spill verschwunden ist.
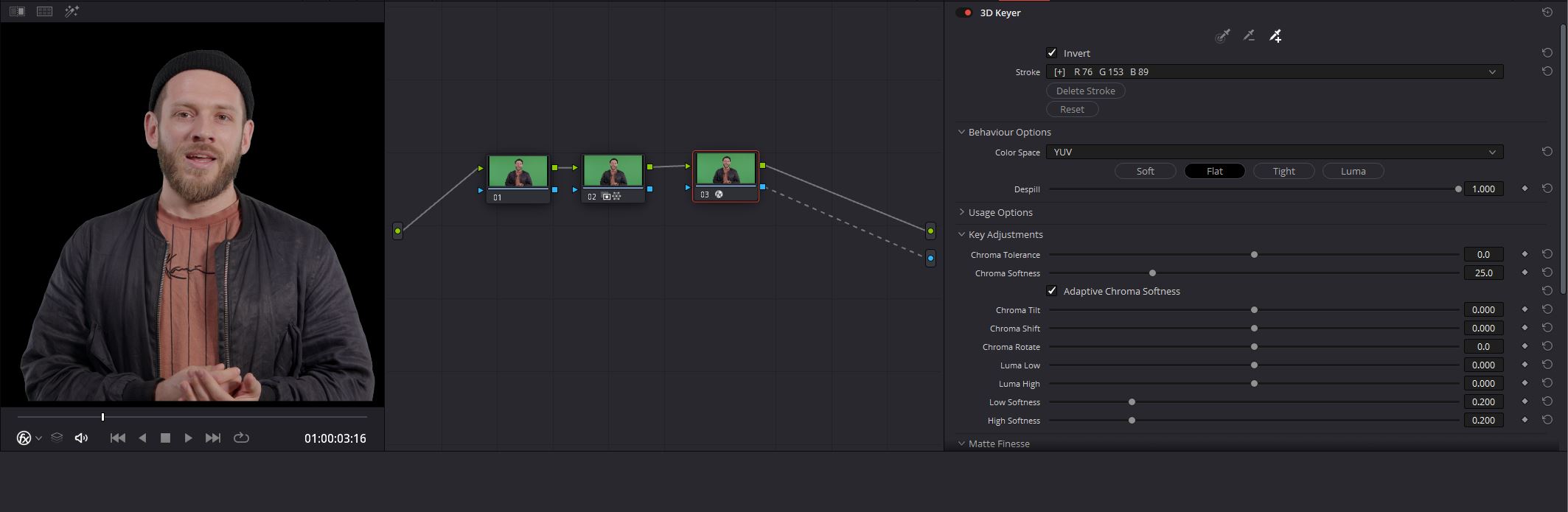
Unter dem letzten Punkt Output können wir unseren Key noch einmal überprüfen. Dazu ändern wir den Output von Final Composite zu Alpha Highlight B/W. Hier sollten wir nun ein kräftiges und einheitliches Schwarz für den Hintergrund und ein kräftiges und einheitliches Weiß für unser Objekt haben.
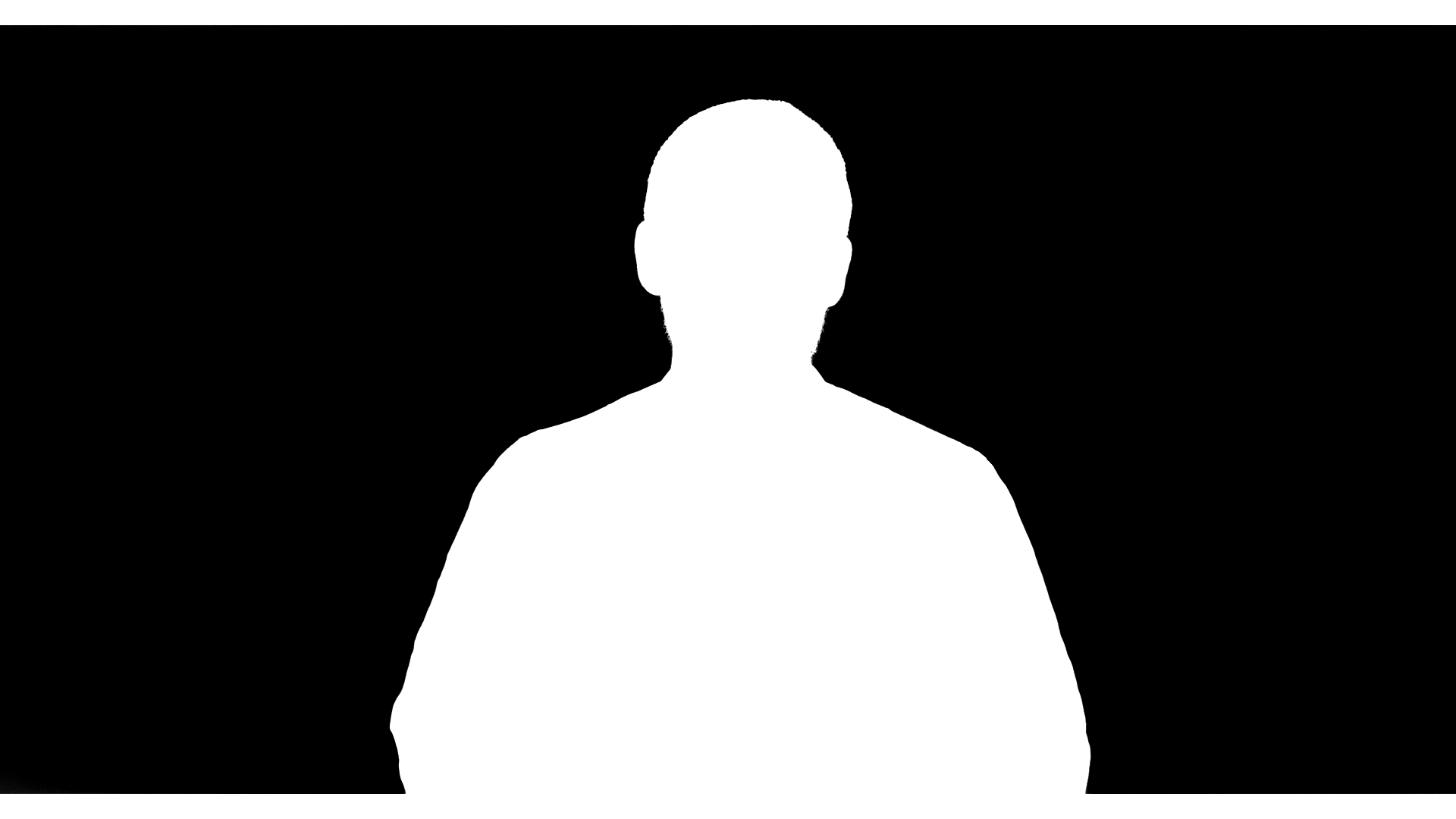
Sollte dies nicht der Fall sein, lässt sich das Keying noch unter dem Punkt Matte Finesse und seinen Reglern anpassen. In unserem Fall bin ich jedoch mit dem Key zufrieden. Jetzt stellen wir unseren Output wieder auf Final Composite und kehren zurück in den Edit Tab.
In unserer Timeline verschieben wir nun unser Footage in Video Spur 2, sodass wir unseren neuen Hintergrund "darunter" in Video 1 legen können.
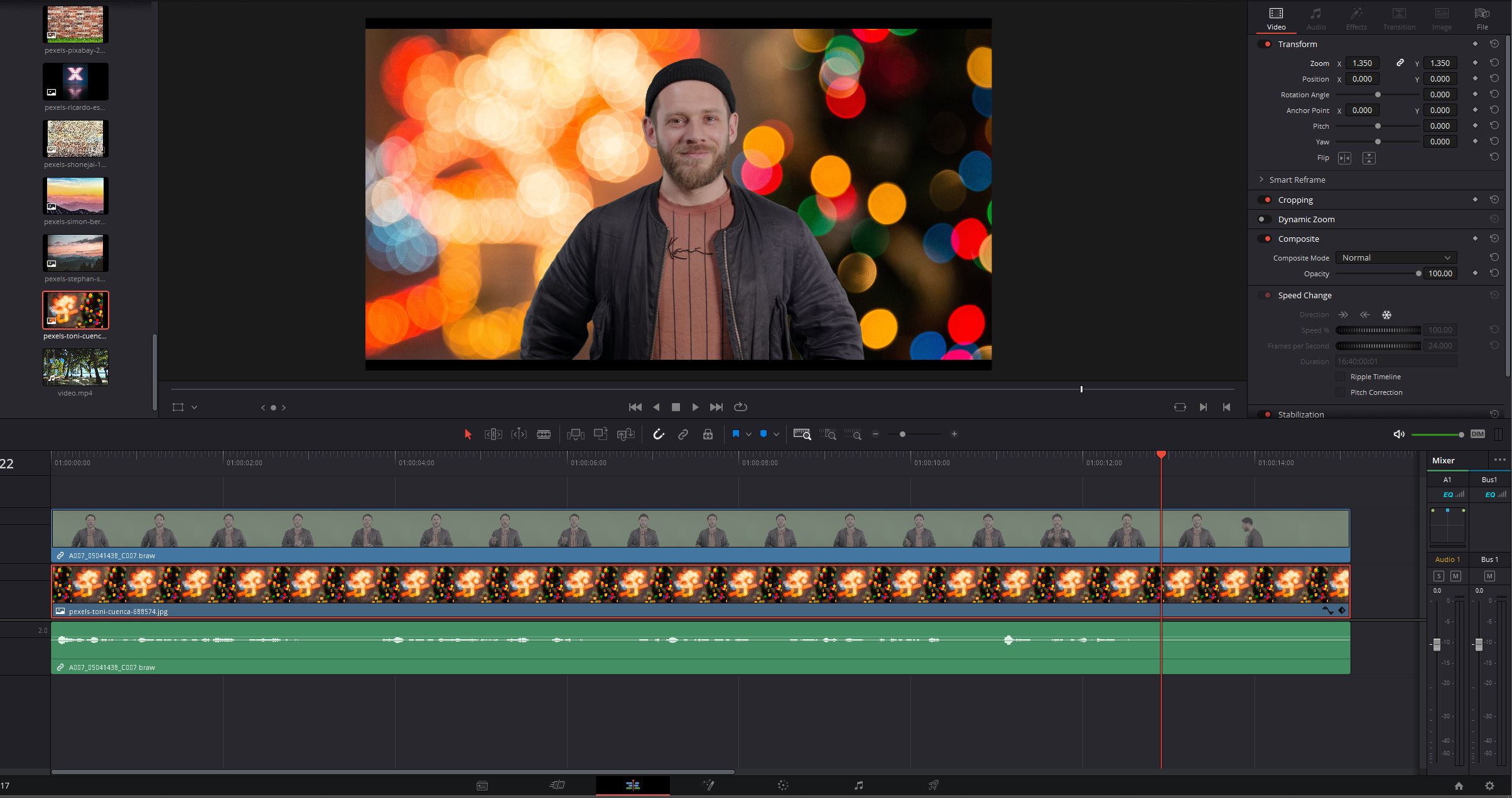
Nun sollten wir unseren gewünschten Hintergrund zusammen mit unserem Objekt im Vorschaufenster sehen.
Um das Keying jetzt aber nicht für jedes Bild wiederholen zu müssen, können wir die Einstellungen kopieren und einfügen. Gehe dazu erneut in den Color Tab. Halte strg gedrückt und klicke auf deinen gerade bearbeiteten Clip. Dieser sollte nun Rot umrandet sein. Drücke nun strg + c. Halte nun erneut strg gedrückt und wähle die restlichen Clips aus, auf welche du den Keyer anwenden möchtest. Drücke nun strg + v. Jetzt hast du alle Nodes von deinem vorherigen Clip auf die anderen übertragen.
Ich hoffe, dieses Tutorial hat dir bei der Arbeit mit dem Green Screen geholfen!