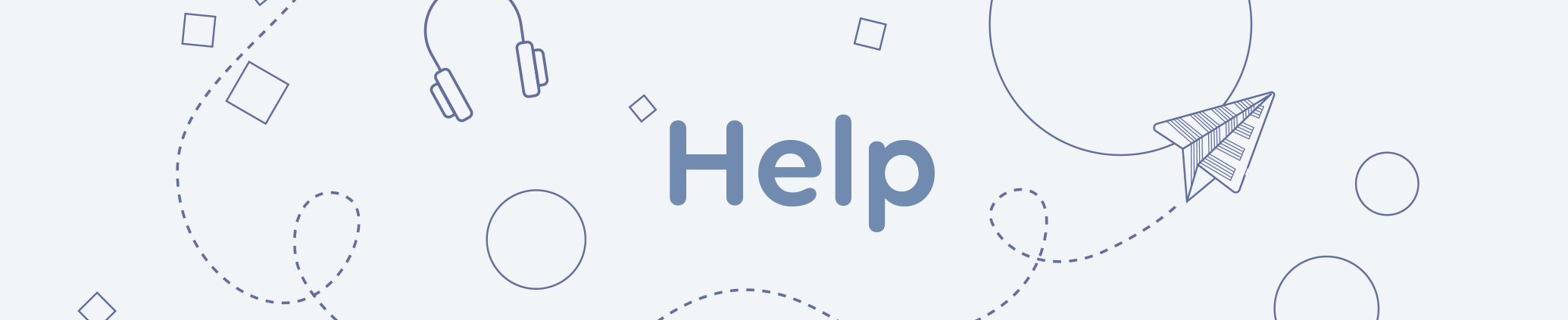
How to use the Markdown plugin
For writing and formatting text on OMA, we have the Markdown plugin. With Markdown, you can structure and format your texts using the special characters on your keyboard. It is also possible to include images, audio and video files.
When in edit mode, the Markdown plugin shows two little symbols at the bottom right:
- Chain link symbol: This opens a dialogue that helps you pick and include an image, audio or video file from the OMA media library.
- M↓ symbol: This opens a quick help to Markdown (helpful for looking up specific ways to format your text).
For writing text, just type away. It will appear as a continous text.
Entering # Headline 1 will appear as a headline on the first (highest) level. Please make sure that a document only has heading 1. This is what it looks like:
Headline 1
Entering ## Headline 2 will appear as a headline on the second level which looks like this:
Headline 2
Entering ### Headline 3 will become a third level headline:
Headline 3
Editorial note: More than three levels of headlines are neither common nor practical.
For rendering words, sentences or whole passages bold or italic, Markdown wants the character * at the beginning and end of said part. For crossed out parts, use two ~ ~ characters.
- single * characters embracing a word: *italic* = italic
- doible * characters embracing a word: **bold** = bold
- three * charcters embracing a word: ***bold and italic*** = bold and italic
- double ~ characters embracing a word: ~~crossed out~~ =
crossed out
Fancy example:
In this sentence all Auszeichnungen options have been used, which is nonsense from an editorial point of view. Less is more!
Making a quote stand out is easy. All you need to do is put the > and a space in front of the text passage...
> Lorem ipsum dolor sit amet, consetetur sadipscing elitr, sed diam nonumy eirmod tempor invidunt ut labore et dolore magna aliquyam erat, sed diam voluptua. At vero eos et accusam et justo duo dolores et ea rebum. Stet clita kasd gubergren, no sea takimata sanctus est Lorem ipsum dolor sit amet.
... and it will look like this:
Lorem ipsum dolor sit amet, consetetur sadipscing elitr, sed diam nonumy eirmod tempor invidunt ut labore et dolore magna aliquyam erat, sed diam voluptua. At vero eos et accusam et justo duo dolores et ea rebum. Stet clita kasd gubergren, no sea takimata sanctus est Lorem ipsum dolor sit amet.
Should you want a blank line within the quote, put three spaces at the end of the line, enter a line break and repeat the > character in the next line, followed again by three spaces and a line break:
> Lorem ipsum dolor sit amet, consetetur sadipscing elitr, sed diam nonumy eirmod tempor invidunt ut labore et dolore magna aliquyam erat, sed diam voluptua. At vero eos et accusam et justo duo dolores et ea rebum. Stet clita kasd gubergren, no sea takimata sanctus est Lorem ipsum dolor sit amet. [three spaces + enter].
> [three spaces + enter]
> This is a line after a blank line, useful e.g. for naming the source of the quote.
Lorem ipsum dolor sit amet, consetetur sadipscing elitr, sed diam nonumy eirmod tempor invidunt ut labore et dolore magna aliquyam erat, sed diam voluptua. At vero eos et accusam et justo duo dolores et ea rebum. Stet clita kasd gubergren, no sea takimata sanctus est Lorem ipsum dolor sit amet.
This is a line after a blank line, useful e.g. for naming the source of the quote.
Bullet points
Jot down bullet points by listing each with a minus.
- a bullet point
- another bullet point
This will appear as follows:
- a bullet point
- another bullet point
You can introduce a sublevel by entering four spaces in front of a bullet point:
- a bullet point
- a detail
- another detail
- another bullet point
Numbered lists
Simply put a number and a full stop in front of each item:
1. first item
2. second item
This will appear as follows:
- first item
- second item
Four spaces in front of a subsection number will have this effect:
- first item 1.1. subsection of first item
The first number you enter is crucial for the start and sequence of your list. For example, the following order...
3. list item
2. list item
1. list item
... will appear as
- list item
- list item
- list item
- One simple line break will be ignored in Markdown.
- You can force a line break by adding three or more spaces after your full stop.
- Two line breaks or a blank line will start a new paragraph.
For inserting a link, please use the following pattern:
[link text](link destination)
The following example...
[Open Music Academy](https://openmusic.academy/)
... will look and work like that:
For inserting a clickable URL, put it between a less than sign and a more than sign:
<https://openmusic.academy/> will be https://openmusic.academy/
It also works with email addresses:
<oma-projektleitung@hmtm.de> wird zu oma-projektleitung@hmtm.de
... the explanations above show special characters without turning phrases into bold phrases, quotes, lists or links?
If you want special characters to "just be themselves", put a backslash \ or a grave accent `in front of them.
For example,
\## headline
or
`##` headline
will not turn into a
headline.
In some rare cases, you might want to insert media within Markdown. The overview section of a private room might be such a case. (Otherwise, you'll be happier using other plugins specifically designed for images, audio files, videos etc.)
Inserting an image works similar to inserting a link – only you'll have to add an exclamation mark before everything else:

For example,

will show as
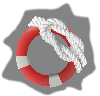
It works similarly with audio and video files.
This right here....

... will appear as an audio player:
And that there ...

... will become a video player:
There is more than one way to have Markdown draw a line.
Please put a blank line first, followed by
- 3 or more minuses (`---) or
- 3 or more underlines (
___) or - 3 or more stars (
***).
Each will create a line:
Mind you, using minuses without a preceding blank line will create a headline:
Hello earthling
---
will show as: