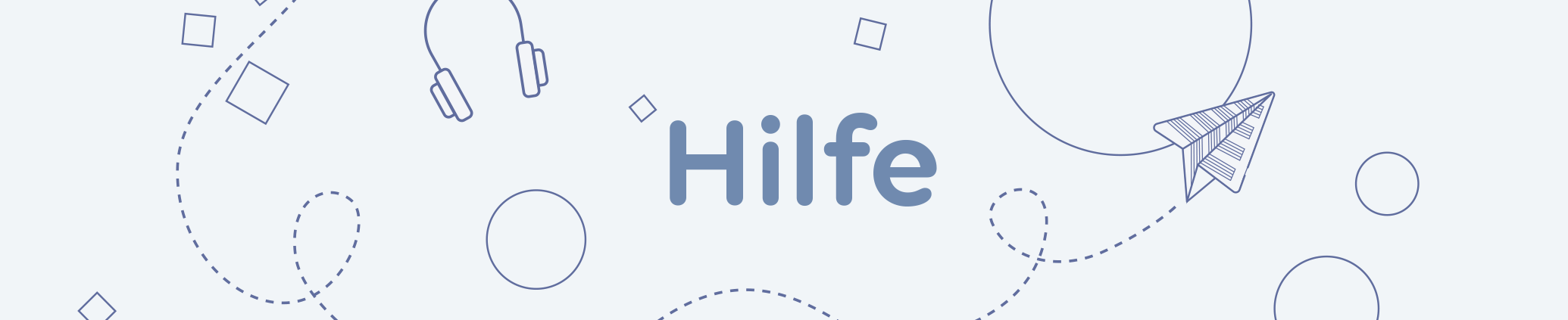

Hilfe zum Markdown-Plugin
Text wird auf der OMA als Markdown eingegeben. Das heißt, über einfache Sonderzeichen kannst du erreichen, dass Textabschnitte auf eine bestimmte Art formatiert werden.
Besonderheit dieses Plugins
Im Bearbeiten-Modus findest du rechts unten im Plugin zwei kleine Zeichen:
- Kettenglied: Mit dem Ketten-Symbol kannst du einen Datei-Dialog öffnen, der dir eine einfache Auswahl eines Bildes, einer Audio- oder Video-Datei erlaubt.
- M↓-Symbol: Mit einem Klick auf das Symbol öffnet sich eine Hilfe zu dem Markdown-Feld, die dir zeigt, wie du deine Eingabe formatieren kannst (falls du es mal vergessen haben solltest).
Bei einfachem Text brauchst du gar nichts zu beachten: Schreibe einfach drauflos wie in einem Office-Dokument und beim Speichern siehst du deinen Text mit weichen Umbrüchen (also als normalen Fließtext) und ohne weitere Formatierungen.
Die Eingabe: # Überschriftsebene 1 wird beim Übersetzen zu einer Überschrift der ersten Ebene. Bitte beachte, dass ein Dokument nur eine einzige Überschrift 1 hat. In der Vorschau (oder dem Speichern und Schließen des Eingabemodus) sieht die Überschrift dann wie folgt aus:
Überschriftsebene 1
Die Eingabe: ## Überschriftsebene 2 wird beim Übersetzen zu einer Überschrift der zweiten Ebene und sieht folgendermaßen aus.
Überschriftsebene 2
Die Eingabe: ### Überschriftsebene 3 wird beim Übersetzen zu einer Überschrift der dritten Ebene:
Überschriftsebene 3
Anmerkung: Aus publikationstechnischer Sicht sind mehr als drei Überschriftsebenen unüblich und in der Regel nicht sinnvoll. Wenn Sie das Gefühl haben, Sie müssten eine vierte Überschriftsebene verwenden (also vier #-Zeichen), sollten Sie Ihre Textgliederung noch einmal überdenken.
Um einzelne Wörter oder wichtige Absätze fett oder kursiv zu gestalten, verwendest du in Markdown die *-Zeichen, für durchgestrichenen Text kannst du die zwei ~~-Zeichen verwenden. Beispiele:
- ein *-Zeichen um ein Wort oder einen Ausdruck herum (Beispiel: *kursiv*) = kursiv
- zwei **-Zeichen um ein Wort oder einen Ausdruck herum (Beispiel: **fett**) = fett
- drei ***-Zeichen um ein Wort oder einen Ausdruck herum (Beispiel: ***fett und kursiv***) = fett und kursiv
- zwei ~~-Zeichen um ein Wort oder einen Ausdruck herum (Beispiel: ~~durchgestrichen~~ =
durchgestrichen
Beispiel:
In diesem Satz wurden alle Auszeichnungen für fett und kursiv angewendet, was aus publikationstechnischer Sicht Unsinn ist. Bitte beachten Sie: weniger ist mehr!
Ein Zitat zu gestalten ist ganz einfach:
Lorem ipsum dolor sit amet, consetetur sadipscing elitr, sed diam nonumy eirmod tempor invidunt ut labore et dolore magna aliquyam erat, sed diam voluptua. At vero eos et accusam et justo duo dolores et ea rebum. Stet clita kasd gubergren, no sea takimata sanctus est Lorem ipsum dolor sit amet.
Um diese schöne Formatierung zu erzeugen, musst du lediglich einem Absatz das >-Zeichen sowie ein Leerzeichen voranstellen:
> Lorem ipsum dolor sit amet, consetetur sadipscing elitr, sed diam nonumy eirmod tempor invidunt ut labore et dolore magna aliquyam erat, sed diam voluptua. At vero eos et accusam et justo duo dolores et ea rebum. Stet clita kasd gubergren, no sea takimata sanctus est Lorem ipsum dolor sit amet.
Willst du eine Leerzeile im Zitat haben, setzte vier Leerzeichen an das Ende einer Zeile, dann in der nächsten Zeile das >-Zeichen, gefolgt von vier weiteren Leerzeichen und einem Zeilenumbruch, z.B.:
Lorem ipsum dolor sit amet, consetetur sadipscing elitr, sed diam nonumy eirmod tempor invidunt ut labore et dolore magna aliquyam erat, sed diam voluptua. At vero eos et accusam et justo duo dolores et ea rebum. Stet clita kasd gubergren, no sea takimata sanctus est Lorem ipsum dolor sit amet.
.
Das ist eine Zeile nach einer Leerzeile z.B. für eine Quellenangabe
Eingabe:
> Lorem ipsum dolor sit amet, consetetur sadipscing elitr, sed diam nonumy eirmod tempor invidunt ut labore et dolore magna aliquyam erat, sed diam voluptua. At vero eos et accusam et justo duo dolores et ea rebum. Stet clita kasd gubergren, no sea takimata sanctus est Lorem ipsum dolor sit amet.[vier Leerzeichen + Enter].
>[vier Leerzeichen + Enter].
> Das ist eine Zeile nach einer Leerzeile z.B. für eine Quellenangabe
Ungeordnete Listen:
Einen Listenpunkt einer ungeordnete Liste erzeugst du, indem du eine Zeile mit einem Spiegelstrich beginnst, zum Beispiel:
- erster Listenpunkt
- zweiter Listenpunkt
Diese Eingabe wird nach dem Speichern zu:
- erster Listenpunkt
- zweiter Listenpunkt
Eine neue Listenebene kannst du durch vier Leerzeichen vor dem Spiegelstrich erzeugen, zum Beispiel:
- erster Listenpunkt
- erster Unterpunkt
Geordnete Listen:
Einen Listenpunkt einer geordneten Liste erzeugst du, indem du eine Zeile mit einer Zahl und einem Punkt beginnst. Die erste Zahl entscheidet über den Beginn der Nummerierung, zum Beispiel:
1. erster Listenpunkt
2. zweiter Listenpunkt
Diese Eingabe wird nach dem Speichern zu:
- erster Listenpunkt
- zweiter Listenpunkt
Auch in geordneten Listen können Unterpunkte durch vier Leerzeichen vor der Ziffer sowie Angabe des Unterpunktes erzeugt werden, zum Beispiel:
- erster Listenpunkt
1.1. zweiter Listenpunkt
Welche Zahl du ab dem zweiten Listenpunkt verwendest, ist unerheblich. Jede einstellige Zahl (mit nachfolgendem Punkt) wird nach einem korrekten ersten Listenpunkt zu einer fortlaufenden Durchnummerierung gerendert, d.h.:
3. einstelliger Listenpunkt
2. einstelliger Listenpunkt
1. einstelliger Listenpunkt
wird zu
- einstelliger Listenpunkt
- einstelliger Listenpunkt
- einstelliger Listenpunkt
und
10. zweistelliger Listenpunkt
13. zweistelliger Listenpunkt
12. zweistelliger Listenpunkt
wird zu
- zweistelliger Listenpunkt
- zweistelliger Listenpunkt
- zweistelliger Listenpunkt
Anmerkung: Um andere nicht zu verwirren, ist es ratsam, nummerierte Listen immer semantisch richtig zu nummerieren.
Anmerkungen zu Zeilenumbrüchen
- Ein einzelner Zeilenumbruch wird in Markdown ignoriert,
- Durch zwei Zeilenumbrüche hintereinander bzw. eine Leerzeile entsteht ein neuer Absatz.
- Im Text werden weiche Zeilenumbrüche (wie in einem Office-Programm) automatisch erzeugt.
- Einen harten Zeilenumbruch in einem Absatz können Sie durch die Eingabe von drei oder mehr Leerzeichen erzeugen. Nach den gleich folgenden (unsichtbaren) vier Leerzeichen und einem Zeilenumbruch (Enter-Eingabe)
wurde hier z.B. ein Zeilenumbruch in diesem Listenpunkt-Absatz erzeugt. Da Leerzeichen im Editor nicht zu sehen sind (und nicht jeder gewohnt ist, auf Leerzeichen zu achten), ist diese Markdown-Auszeichnung für die eine oder den anderen ggf. etwas gewöhnungsbedürftig.
Einen Link bzw. einen Verweis kannst du mit der folgenden Auszeichnung erzeugen:
[Linktext](Linkziel "Text, der beim Überfahren mit der Maus angezeigt wird")
Die folgende Eingabe ...
[Zur OMA Startseite...](https://openmusic.academy "Zur OMA-Website")
... wird nach dem Speichern zu:
Eine URL kannst du zwischen den Pfeilen <> eingeben, z.B.:
<https://openmusic.academy/> wird zu https://openmusic.academy/
Mit der gleichen Syntax werden auch Mailadressen angegeben, z.B.:
<oma-projektleitung@hmtm.de> wird zu oma-projektleitung@hmtm.de
in den vorangegangenen Markdown-Erläuterungen waren Markdown-Sonderzeichen im Text sehen, ohne dass diese in HMTL umgewandelt werden. Sollen die Sonderzeichen von Markdown wie normaler Text behandelt werden, erreicht man sich durch den Backslash \ oder die Back-Ticks `` (die Back-Ticks kannst du durch die ⇧-Umschalttaste, die Gravis- bzw. Akzent-Taste und ein Leerzeichen eingeben). Zum Beispiel wird
\# Überschrift oder
`#` Überschrift
nicht zu einer Überschrift, sondern zu einem #-Zeichen und einem normalen Text:
# Überschrift
Bitte beachte, dass es für die Einbindung von Bildern und Medien Plugins mit besonderer Funktionalität gibt (z.B. Bilder-mit-Text-Plugin, Bilder-Plugin und Video-Plugin).
Ein Bild kannst du in einem Markdown-Feld mit einer ganz ähnlichen Syntax wie Links einfügen, nur dass du den eckigen Klammern noch ein Ausrufungszeichen voranstellen musst:

Das heißt, die folgende Zeile

wird umgewandelt zu
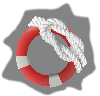
Anmerkung: Bitte überlege immer, ob du für Bilder nicht die dafür gedachten Plugin verwenden möchtest, die viel mehr Möglichkeiten bieten, als ein Bild in Markdown zu referenzieren.
Mit einer ganz ähnlichen Syntax kannst du sogar Audio- und Video-Dateien in ein Markdown-Textfeld einbinden. Vorausgesetzt, Sie haben in dem Markdown-Plugin die Checkbox Medien wiedergeben angehakt, wird der folgende Ausdruck ...

... zu einem Audio-Player:
Der OMA-Opener-Sound ist von Ulrich Kaiser (OMA-Team).
Und die folgende Zeile ...

... wird ein Video-Player:
OMA-Logo und Animation sind von der Grafikdesignerin Mani Vieregg, den Jingle dazu hat Ulrich Kaiser erstellt (OMA-Team).
Bitte beachte: Du solltest für das Einbinden von Bildern, Audio und Video in der Regel die dafür entwickelten Plugins verwenden und nur dann solche Medien in Markdown einbinden, wenn es dafür einen wichtigen Grund gibt (z.B. Bilder, Audio oder Video in Tabellen).
Eine Linie lässt sich auf verschiedene Arten erzeugen. Eine Linie ensteht nach einer Leerzeile durch
- drei oder mehr
----Minus-Zeichen oder - drei oder mehr
___-Unterstriche oder - drei oder mehr
***-Sternchen.
Alle drei Angaben erzeugen jeweils eine Linie:
Achtung: Wenn die drei ----Zeichen direkt unter einer Textzeile stehen, werden Sie zu einer Überschrift (eine hier nicht empfohlene alternative Eingabe für Überschriften), zum Beispiel:
Hallo Welt
---
---
wird zu: