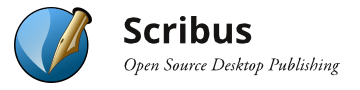Inhalt
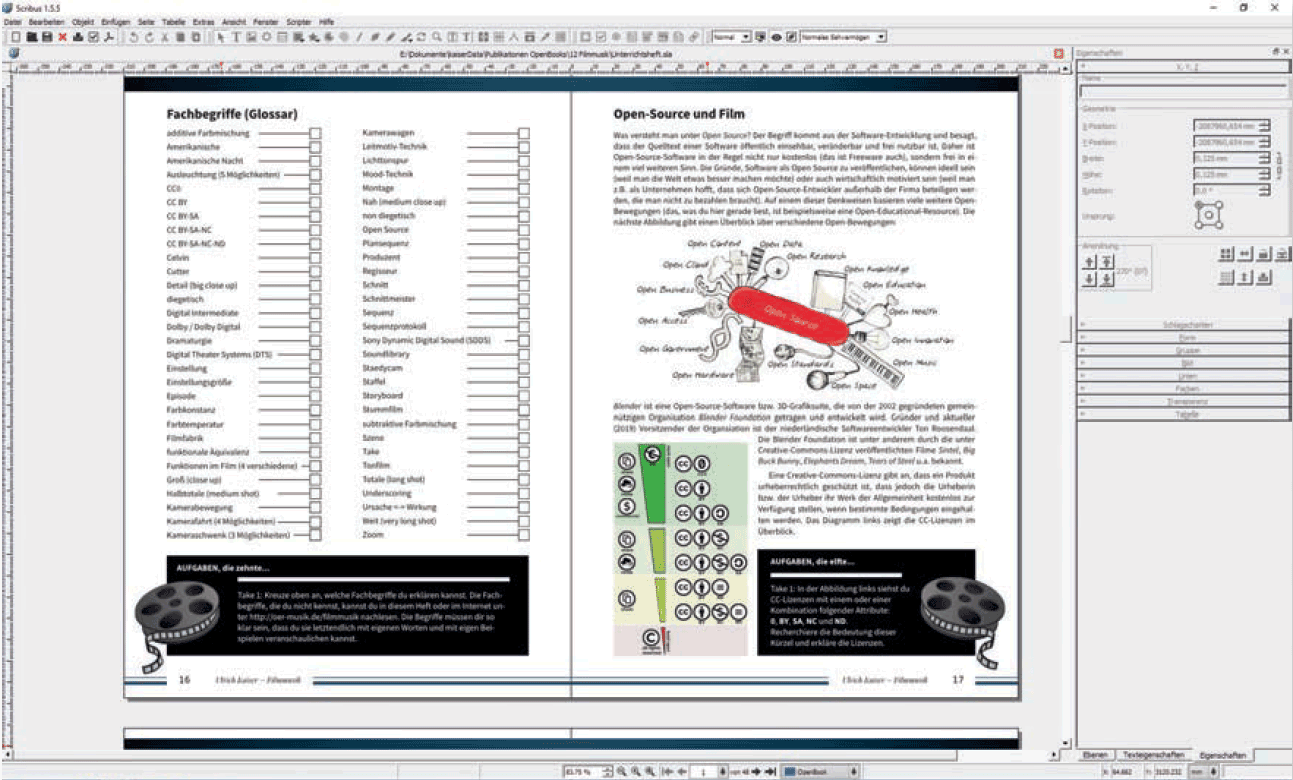
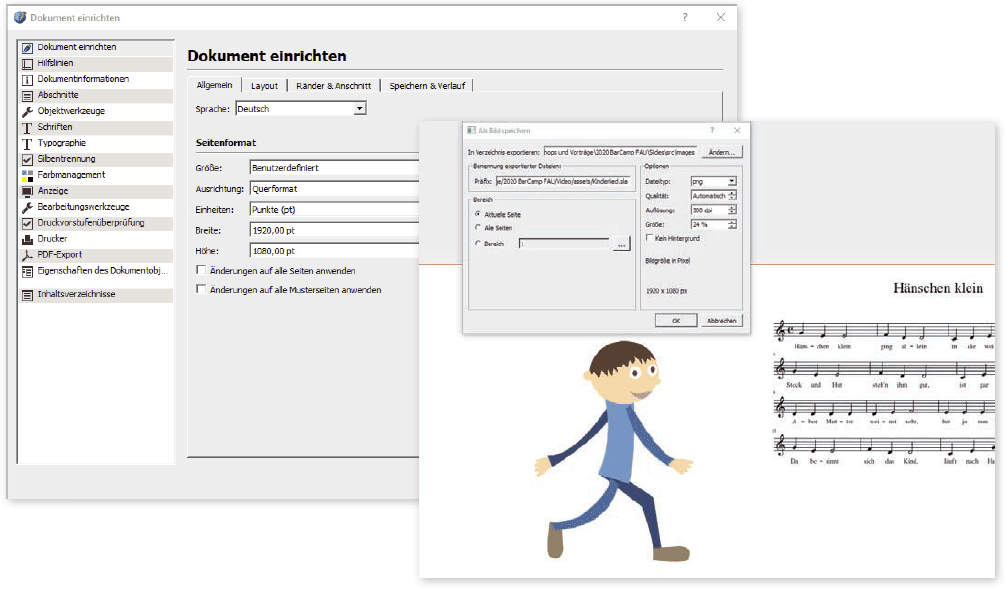
Unter den Dokumenteigenschaften (Datei –> Dokument einrichten... –> Allgemein) kannst du die Breite und Höhe der Seite bestimmen und unter Ränder & Anschnitt, ob dein Dokument Ränder und einen Anschnitt haben soll. Werden die Folien später als PNG-Dateien exportiert, erzeugt das bei einem Seitenverhältnis von 16:9 die folgenden Ausgaben:
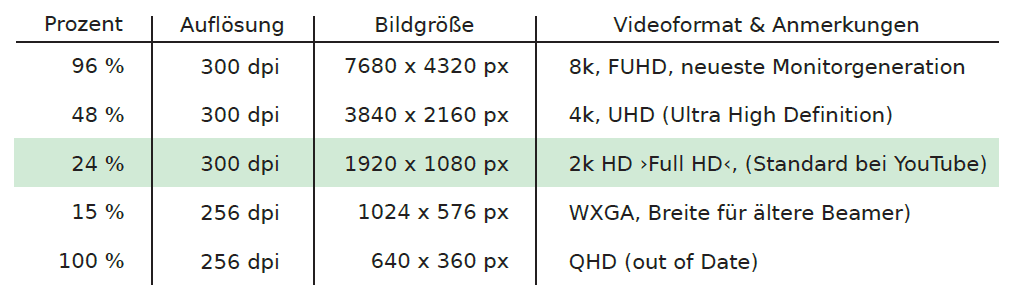
Um das nicht zu groß werden zu lassen und damit du deine Bilder noch mit einer angemessen Auflösung (s. unten) anzeigen kannst, empfiehlt es sich, wenn du in Scripus mit der Einheit pt arbeitest, ein kleineres Dokument mit den Full-HD-Proportionen einzurichten. Dazu kannst du die folgenden Werte versuchen:
- 1920 pt x 1080 pt (1)
- 1280 pt x 720 pt (2:3)
- 960 pt x 540 pt (1:2)
- 480 pt x 270 pt (1:4)
Achte unabhängig von der Dokumentengröße darauf, dass die exportierten Bilder immer die Full-HD-Größe haben (1920 px x 1080 px). (natürlich nur dann, wenn du ein Full-HD-Video erstellen möchtest).
Als Format für die exportierten Bilder empfiehlt sich das PNG-Dateiformat, da es ein Speichern mit transparentem Hintergrund erlaubt, was in einem Film-Editor darunter liegende (Shotcut oder DaVinci-Resolve) oder darüber liegende Bilder (Magix) durchscheinen lässt. Hierzu musst du nur in dem Dialog (Abbildung oben) ein Haken bei der Checkbox »kein Hintergrund« setzen. Um flüssig in Scribus arbeiten zu können, empfiehlt es sich, die »Eigenschaften« (F2) und die »Texteigenschaften« (F3) dauerhaft einzublenden und bei der Arbeit mit einem Monitor an der rechten Seite anzudocken. Der Grund ist einfach, dass du diese Fenster sehr oft benötigen wirst und das Ein- und Ausblenden auf Dauer zeitraubend und auch nervig ist.
Rahmen (Container)
Text- und Bildrahmen
Wenn du in dem leeren Scribus-Dokument Text und Bilder (Rastergrafiken) anzeigen willst, benötigst du dazu einen Rahmen (Text- bzw. Bildrahmen). Im Gegensatz zu Schreibprogrammen, in denen man scheinbar direkt auf eine weiße Fläche schreiben kann, werden in einem Desktop-Publishing-Programm (DTP) Texte und Bilder über Containern angezeigt. Der Vorteil: die Container kannst du anschließend auf der weißen Fläche beliebig verschieben:
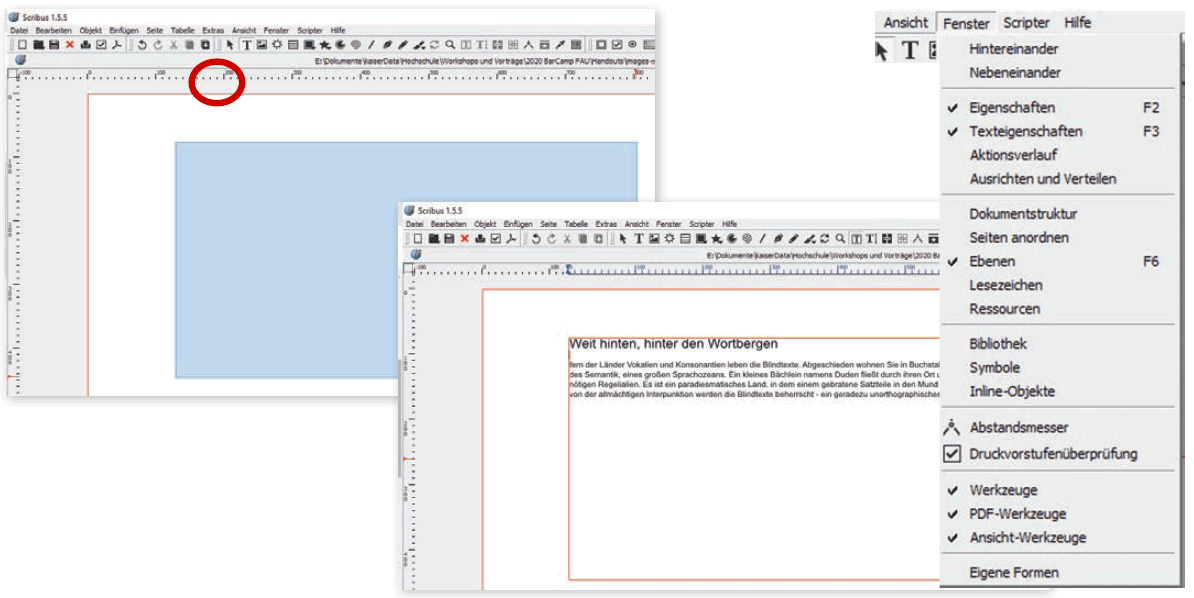
Drücke die Taste ›t‹ (Text) oder wähle das Text-Icon in der Symbolleiste. Ziehe mit der Maus einen Container für den Text auf. Wenn du in den Text-Container doppelt klickst, erscheint der Cursor und du kannst wie gewohnt Text schreiben. Drücke nach der Texteingabe ›esc‹ oder klicke neben dem Container auf eine weiße Stelle: Nun lässt sich der Textcontainer mit der Maus anfassen und auf der weißen Fläche verschieben.
Die Eigenschaften eines Textes (Größe, Farbe und viele weitere Effekte) kannst du in dem gleichnamigen Fenster einstellen. Sollte ein Fenster nicht sichtbar sein, lässt er sich über den Fenster-Dialog oder über ein Shortcut (F2, F3, F6) öffnen.
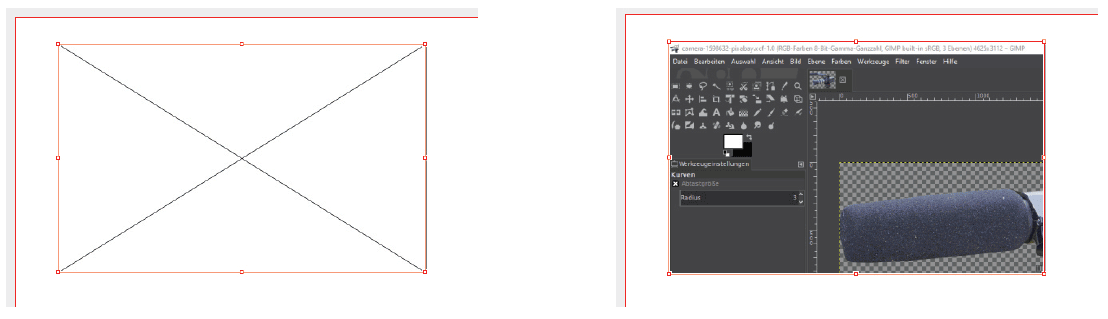
Einen Bild-Container erstellst du durch Drücken der Taste ›i‹ (Image) und Aufziehen eines Rahmens. Einen Bild-Container (ohne Bild) erkennst du am Kreuz im Rahmen (links). Es verschwindet, wenn du z.B. per Drag & Drop ein Bild über dem markierten Container loslässt (rechts).
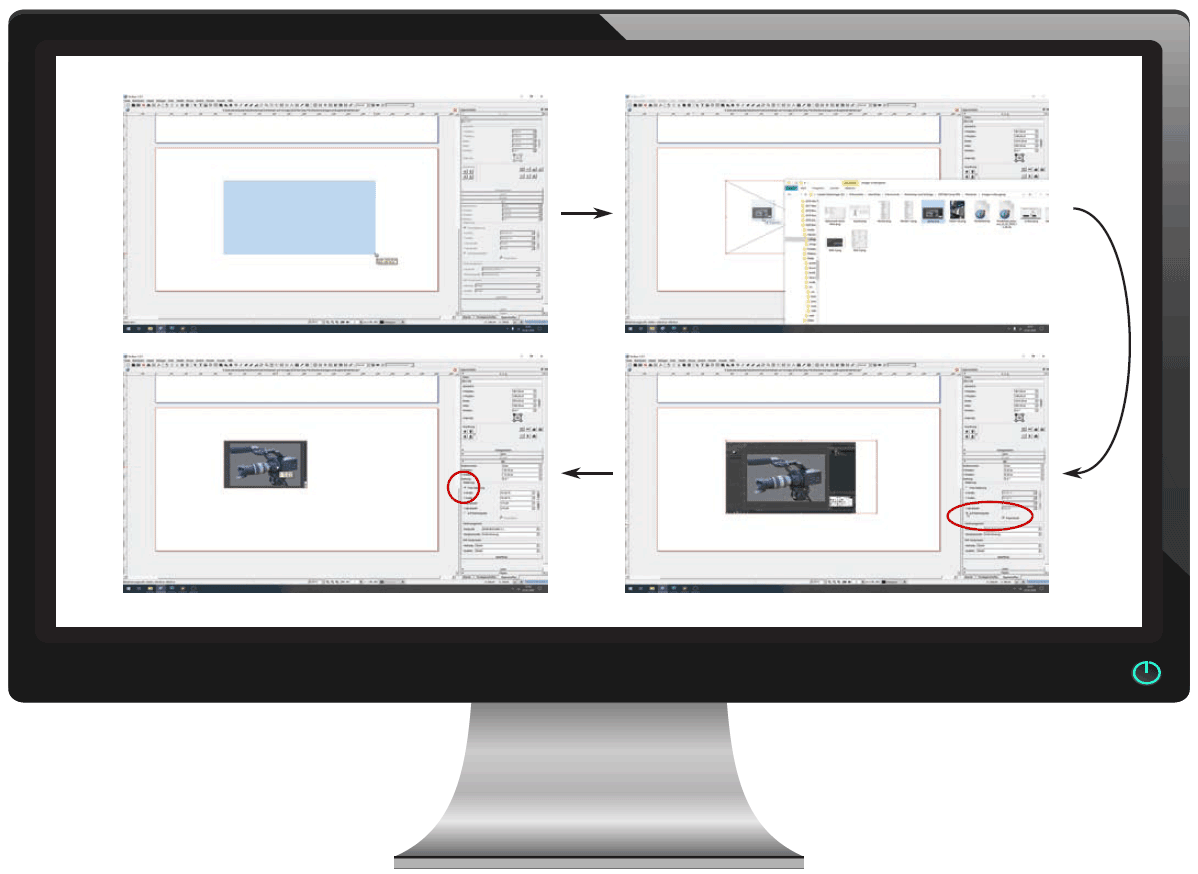
Das Bild oben zeigt noch einmal die Vorgehensweise zum Einfügen eines Bildes (Rastergrafik):
- Taste ›i‹ (Image) drücken und Image-Container mit der Maus aufziehen (oben links),
- Bild per Drag & Drop ziehen und über dem Container loslassen (oben rechts),
- Eigenschaften »Auf Rahmengröße« (proportional) markieren (unten rechts) oder freie Skalierung wählen, Containergröße verändern,
- Bild doppelklicken und Bildausschnitt wählen (unten links). Um den gewünschten Bildausschnitt zu erhalten, lässt sich das Bild ggf. über den entsprechenden Dialog verkleinern oder vergrößern.
Bitte beachte, dass Scribus Bilder (Rastergrafiken) nicht importiert, sondern lediglich verlinkt. Das heißt, die Ordnerstruktur ist – wie in Video- oder Audioeditoren – wirklich sehr wichtig. Achte deswegen darauf, dass Bilder sich in demselben Ordner wie die *.sla-Projektdatei oder in einem Unterordner befinden (z.B. ›images‹). Denn dann findet Scribus die Bilder auch, wenn der Projektordner verschoben oder auf einen USB-Stick kopiert wird. Sollten Bildverweise ungültig sein, können diese über Extras –> Bilder verwalten... aktualisiert werden.
Bedenke bitte, dass Bilder die für deine Absichten richtige Auflösung haben müssen. Die Auflösung eines Bildes siehst du unter Eigenschaften –> Bild. Verändern lässt sie sich, wenn du die Einstellung »Freie Skalierung‹ wählst und die Anzeigegröße des Bildes veränderst (wird die Anzeigegröße deines Bildes kleiner erhöht sich die die Anzahl der Bildpixel / Inch (= dpi) und umgekehrt, erhöhst du die Anzeigegroße, verringert sich die dpi-Zah). Für den Druck sollten Farbbilder eine Auflösung von 300 dpi, für den Monitor 96 dpi haben.
Vektorgrafiken
Vektorgrafiken
Im Gegensatz zu Bildern (Rastergrafiken) sind Vektorgrafiken nicht gerastert, sondern bestehen aus geometrischen Formen, Farben und Farbverläufen, die Scribus als Gruppe importiert. Vektorgrafiken kannst du über Datei –> Importieren –> Vektorgrafik importieren (unten Mitte). Im Bild (unten links) siehst du eine kleine Figur und einen Notentext als SVG-Grafik.
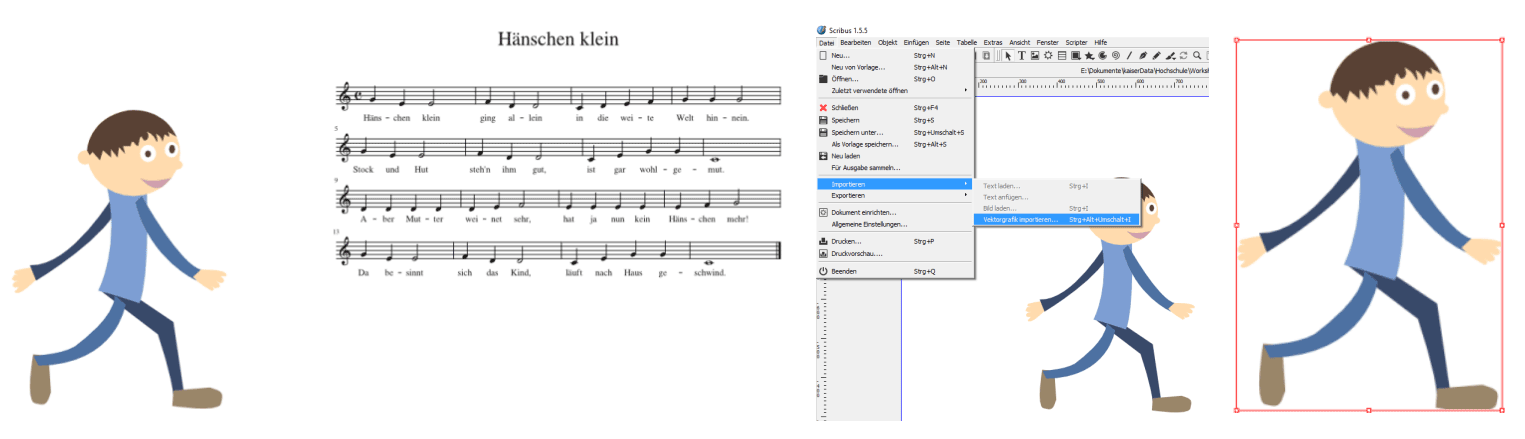
Eine Gruppe auflösen, um die einzelnen geometrischen Elemente bearbeiten zu können, kannst du über den Dialog Objekt –> Gruppieren –> Gruppe auflösen oder über die Tastenkompination (strg + Umschalt + g). Die Figur oben rechts zeigt eine markierte Gruppe, in der Abbildung unten links wurde die Gruppe mithilfe der Tastenkombination aufgelöst. Nun können einzelne Elemente gelöscht, bearbeitet und verschoben werden. In der Abbildung unten Mitte wurde der Kopf des Männchens beispielsweise isoliert, gespiegelt (Eigenschaften –> »X, Y, Z« –> Symbol <–>) sowie mit einer weiteren Vektorgrafik kombiniert.
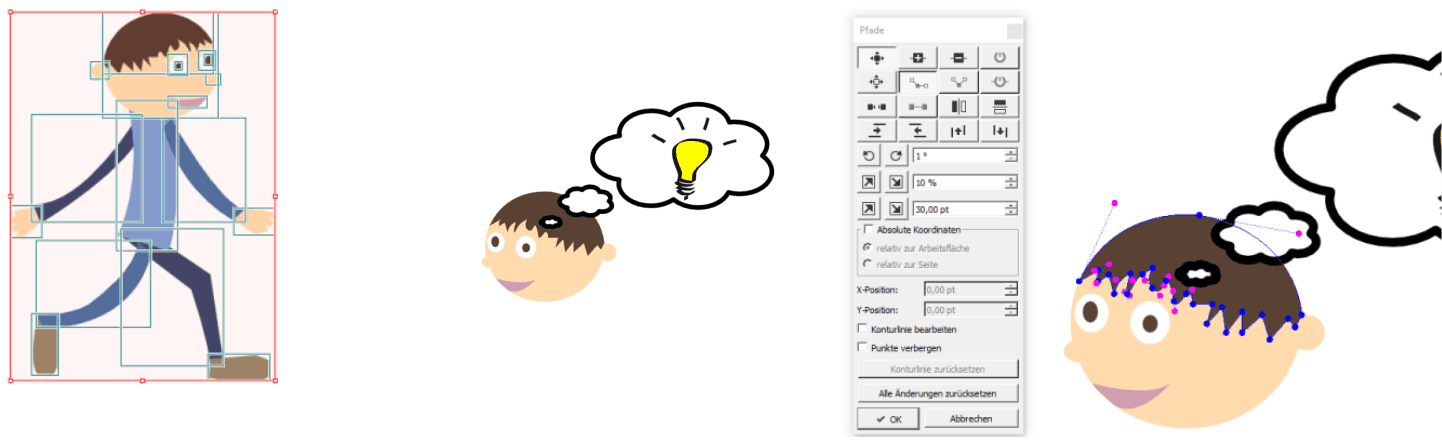
Pfade
Pfade bearbeiten
Scribus ist eigentlich kein spezialisiertes Programm für Vektorgrafiken wie zum Beispiel Adobe Illustrator oder Inkscape (Open-Source). Die Möglichkeiten, in Scribus Pfade einer Vektorgrafik zu manipulieren, sind jedoch durchaus mächtig (was das Öffnen externer Programme für meisten Arbeiten überflüssig macht). Die Abbildung oben rechts zeigt den Kopf, der als Gruppe aufgelöst worden ist (strg + Umschalt + g), anschließend wurde auf die Haare doppelt geklickt, wodurch sich der Pfade-Dialog automatisch öffnet. Am Haaransatz sind die blauen Punkte die Pfadpunkte, die sich verschieben, hinzufügen und löschen lassen, die magentafarbenen Punkte sind Kontrollpunkte, um die Linienformen zu beeinflussen.
In der folgenden Abbildung siehst du eine Linie, die mit dem Bézierkurven-Werkzeug (Taste b) erstellt und auf die anschließend doppelt geklickt worden ist (drei Punkte auf einer Geraden);
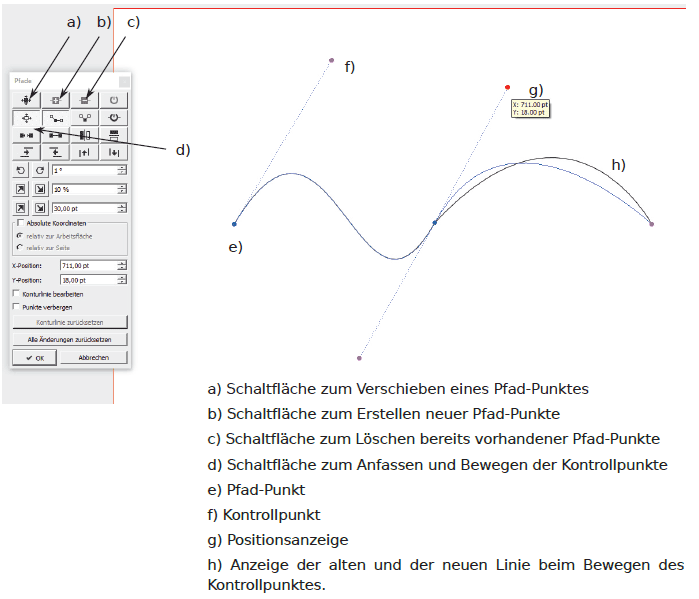
In der Werkzeugleiste finden sich viele weitere Möglichkeiten, Vektorgrafiken zu erstellen:
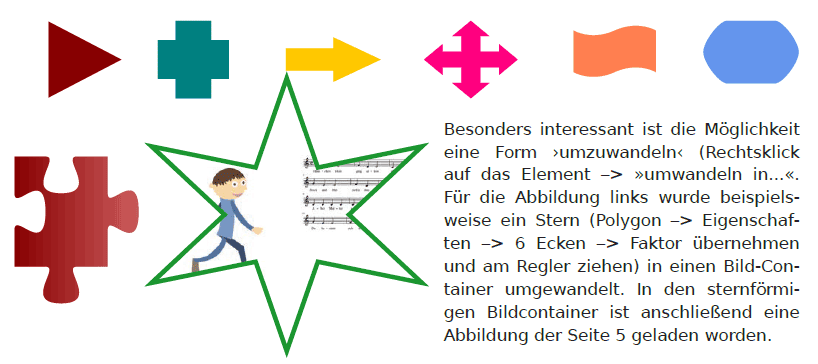
Farben
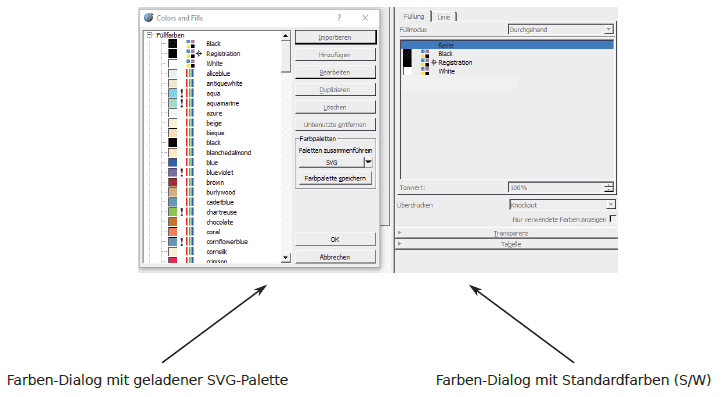
Ein Problem in der Praxis: Entweder man lädt eine Palette (und hat anschließend sehr viele Farben, die man selten oder nie benötigt) oder man erstellt Farben, was wiederum recht aufwendig sein kann. Doch das Erstellen einer Palette lässt sich vereinfachen: Erstelle z.B. im Internet eine Farbauswahl z.B. mit dem Color Scheme Designer. Mache einen Screenshot und lade das Bild in Scribus in einen Bildcontainer (z.B. neben der Arbeitsfläche, wo es nicht zu sehen, wenn du es später zu löschen vergisst). Aktiviere die Pipette in der Symbolleiste und nehme eine Farbe der Screenshot-Bildes auf. Es öffnet sich automatisch ein Dialog, in dem du die Farbe benennen kannst. Die Abbildung unten zeigt, dass die aufgenommene Farbe anschließend in der Palette erscheint. Verfahre auf diese Weise auch mit den übrigen Farben des Bildes. Wenn Sie eine Vektorgrafik importierst, werden die darin verwendeten Farben automatisch in die Palette übernommen. Auch der einmalige Import einer farblich ansprechenden Vektorgrafik kann also einiges an Arbeit ersparen.
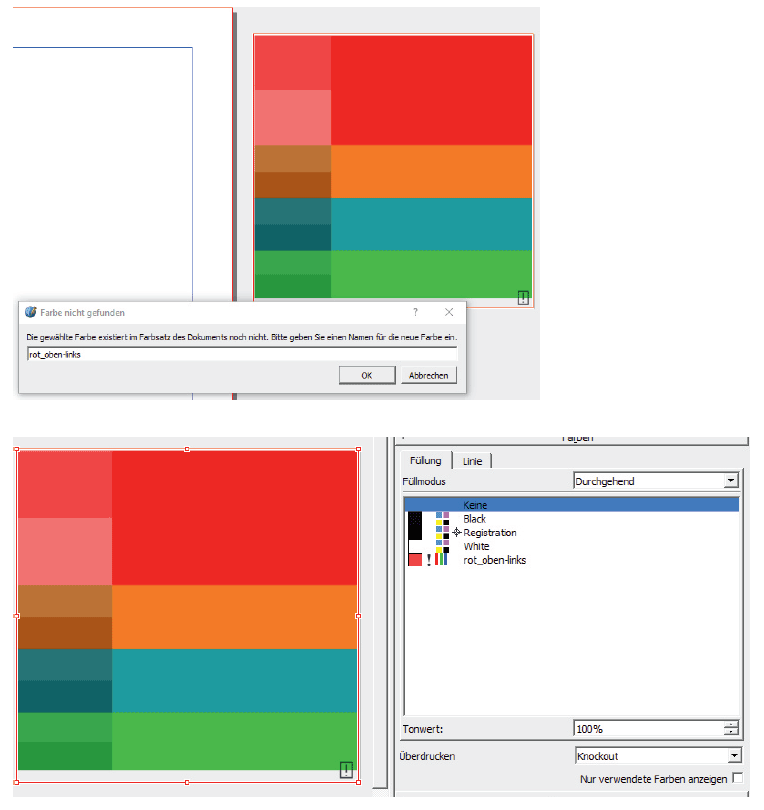
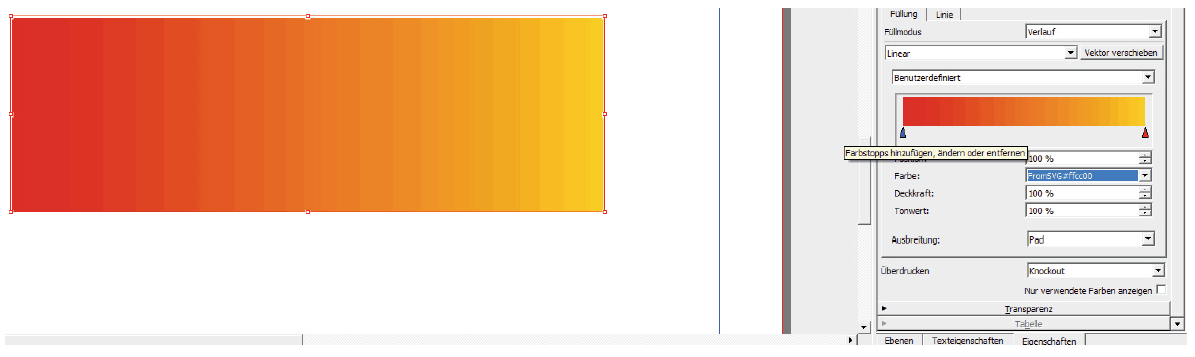
Links siehst du ein Rechteck, das mit einem Farbverlauf gefüllt wurde. Hierzu musst du Eigenschaften –> Farbe –> Füllmodus »Verlauf« wählen, den linken Keil markieren und im Dialog darunter eine Farbe aus der Palette wählen. Wenn du anschließend den rechten Keil mit einer Farbe belegt hast, erstellt Scribus den gewünschten Farbverlauf zwischen diesen beiden Farben. Für feinere Abstufungen lassen sich weitere Keile erstellen (durch Klicken) oder löschen (durch Wegziehen).
Export
Exportieren
Hast du Folien für einen Film in Scribus erstellt, kannst du diese aus Shotcut als Bilder exportieren: Datei –> Exportieren –> Als Bild speichern –> Dateiformat PNG wählen und ggf. »Kein Hintergrund« markieren (Informationen zur Auflösung findest du oben). Wenn du den Ordner deines Filmprojekts zum Export auswählst (z.B. .../shotcut-projekte/mein-filmprojekt/images/), kopiert Scribus die Folien-Bilder direkt in diesen Ordner und überschreibt nach einer Sicherheitsabfrage ggf. vorhandene Dateien.
Erfahrungsgemäß kommt es oft vor, dass man in einem Film auf einem Bild einen Fehler findet. Nun können Sie es sich zunutze machen, dass Bilder in Film-Editoren wie Shotcut oder DaVinci-Resolve nur referenziert (und nicht importiert) werden. Denn wenn Sie die fehlerhaften Bild-Dateien bei einem Export aus Scribus einfach überschreiben und anschließend das Film-Editor-Programm starten, werden die korrigierten Bilder referenzieren. Hierzu müssen nur die zusammengehörigen alten und neuen Dateien den gleichen Namen haben, was sich von alleine ergibt, wenn Sie in die automatisierte Namensgebung der exportierten Dateien (nach dem Schema ›ScribusDateiname-Seite001.png‹) nicht eingreifen und auch die Reihenfolge der Folien in Scribus nicht verändern. Das Anhängen neuer Folien ist dagegen problemlos möglich, weil hierdurch beim Export keine vorhandenen Dateien überschrieben werden.